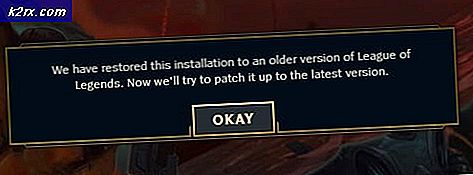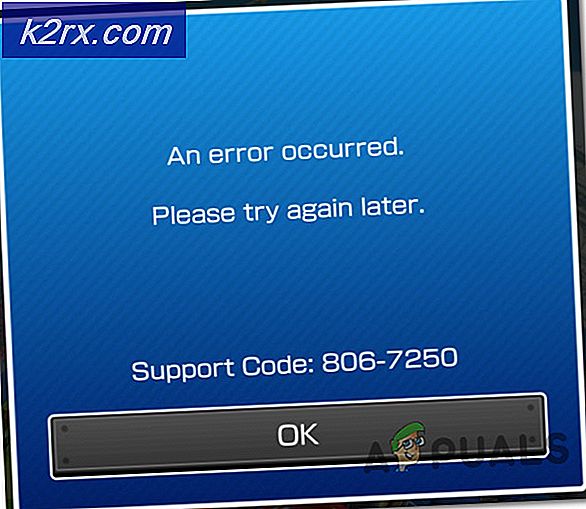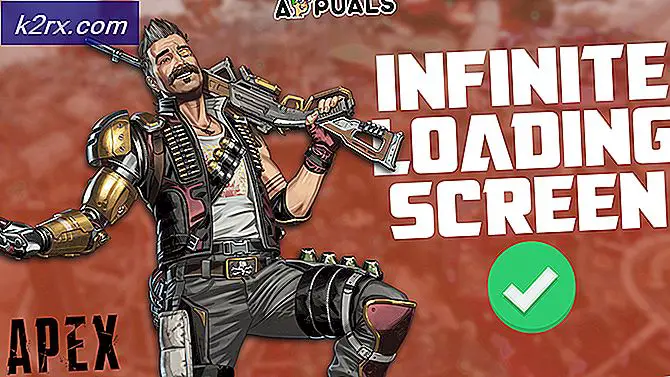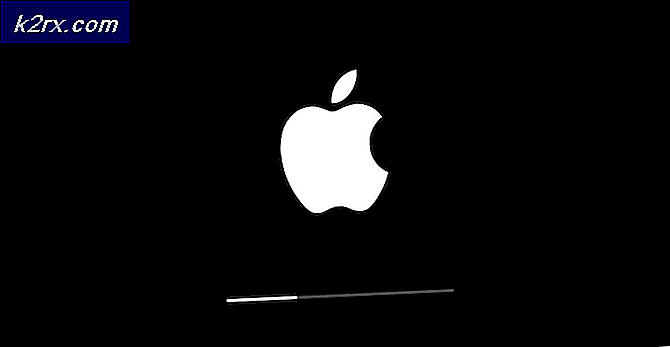Hur du fixar "Error Code 7" Valorant på PC
Vissa modiga spelare rapporterar att varje försök att starta spelet resulterar i Felkod 7. Även om detta är ett serverfel i hjärtat, finns det några lokala komponenter som kan utlösa det här felet även om Riots servrar fungerar bra.
Efter att ha undersökt denna fråga noggrant visar det sig att det finns flera olika underliggande fall som kan utlösa denna felkod. Här är en lista över potentiella scenarier som bekräftas för att utlösa felkoden: 7 med Valorant:
Nu när du är medveten om alla potentiella scenarier som kan utlösa detta fel, här är en lista över metoder som gör att du kan identifiera och fixa felkoden 7 när du startar Valorant:
1. Söker efter ett serverproblem
Eftersom felkod 7 först och främst är ett tecken på ett utbrett serverproblem bör du starta den här felsökningsguiden genom att se till att Valorants servrar för närvarande inte är nere eller för närvarande underhålls.
Lyckligtvis finns det en katalog där Riot håller reda på statusen för varje Valorant-server som du kan använda för att avgöra om felkod 7 är för närvarande utbrett eller förekommer endast för din dator.
Om du misstänker att ett serverproblem kan orsaka detta Valorant-problem åt dig, öppna din favoritwebbläsare och besök status sida för Riot-spel.
När du är inne väljer du önskat språk och klickar sedan på Valorant från listan över Riot-spel.
När du är inne på Valorants statussida, välj den region du ansluter till och språket innan du klickar Fortsätta.
Därefter bör du se en lista över alla aktuella problem som servern för närvarande hanterar. Se om det finns något som nämner ett anslutningsproblem - Om det finns något kan du göra annat än att ändra servern du ansluter från.
Om varje server du försöker ansluta till returnerar samma felkod finns det ingen lönsam fix än att vänta på att utvecklarna ska åtgärda problemet på deras sida.
Å andra sidan, om undersökningen ovan inte har avslöjat något underliggande serverproblem, gå ner till nästa metod nedan.
2. Kontakta Riot Support
När du väl har bekräftat att problemet inte är relaterat till ett serverproblem är nästa sak du bör rensa ut ett potentiellt problem med ditt Valorant-konto.
Det är inte ovanligt att se detta problem om du för närvarande har att göra med någon form av tillfällig eller permanent avstängning på ditt konto.
Om du misstänker att denna felkod (7) kan vara relaterad till ett tidigare beteende i spelet som kan ha lett till att någon rapporterar dig, börja med att kontrollera e-postmeddelandet som är kopplat till ditt konto.
Om du för närvarande har att göra med någon avstängning bör du hitta ett e-postmeddelande som förklarar den typen av förbud.
Om du bara fick ett tillfälligt förbud är allt du behöver vänta på att din tidsinställda upphörande upphör att gälla. Men om du har ett permanent förbud kan du inte komma åt ditt konto igen.
Notera: Du kanske kan skapa ett nytt konto och börja om från början, men förbudet tillämpas sannolikt också på din IP så att du måste använda en proxy eller VPN-lösning.
Om du känner att förbudet du fick är helt orättvist kan du ta upp saken med en Riot Support-representant senast öppna en biljett på deras officiella supportdisk.
Om du har bekräftat att problemet inte uppstår på grund av ett förbud, gå ner till nästa möjliga åtgärd nedan.
3. Ändra starttyp för VGS-tjänsten
Om du ser till att problemet inte är resultatet av ett kontoförbud och det inte finns något aktuellt serverproblem, är chansen att du ser felkoden 7 eftersom du har att göra med en VGC-tjänst (Vanguard Riot AntiCheat) som inte kan anropas till handling när det behövs.
Detta är en ganska vanlig händelse om du också använder resursoptimeringsapparater från tredje part som SystemCare, Piriform, WinOptimizer, etc.
Vad som händer i de flesta fall är att tredjepartsverktyget ändrar standardbeteendet för VGS-tjänsten för att spara systemresurser. - Även om detta inte är ett problem för de flesta appar, fungerar Vanguard Riot annorlunda så att dess huvudsakliga tjänst är lätt tillgänglig och konfigurerad för Automatisk.
Om det här scenariot ser ut som det kan vara tillämpligt, följ instruktionerna nedan för att komma åt Tjänster skärm och ändra standardstarttypen för VGS-tjänsten för att åtgärda startfelet för Valorant:
- Tryck Windows-tangent + R att öppna upp en Springa dialog ruta. Skriv in textrutan 'Services.msc' och tryck Stiga på för att öppna upp Tjänster skärm.
- När du uppmanas av UAC (Användarkontokontroll), klicka på Ja för att bevilja admin-åtkomst.
- När du väl är inne i Tjänster på skärmen, bläddra ner genom listan över aktiva Tjänster och hitta vgs service.
- När du äntligen lyckas hitta den, högerklicka på den och välj Egenskaper från snabbmenyn som just dykt upp.
- Inuti Egenskaper skärmen på vgc tjänst, få tillgång till Allmän fliken från menyn högst upp.
- Ställ sedan in Starttyp till Automatisk (om den inte redan är inställd), klicka sedan på Start för att tvinga igång tjänsten till handling.
- När du väl har säkerställt att VGS-tjänsten startas startar du Valorant igen konventionellt och ser om problemet nu är löst.