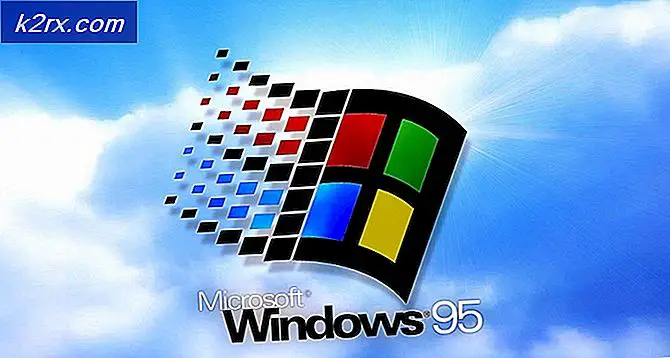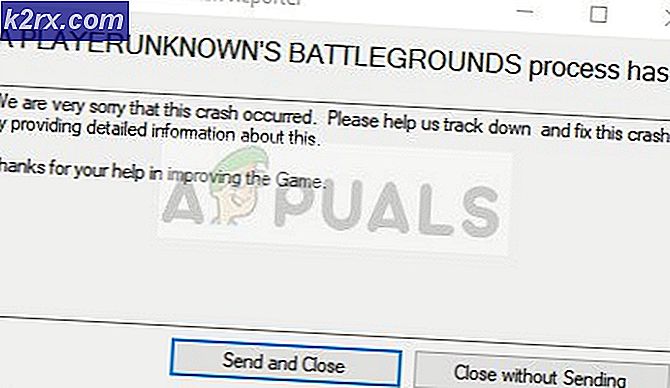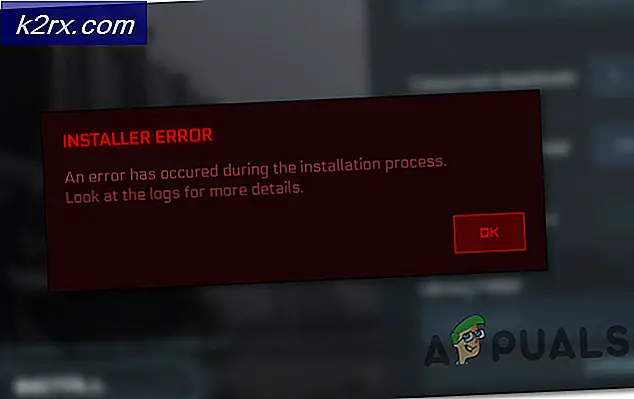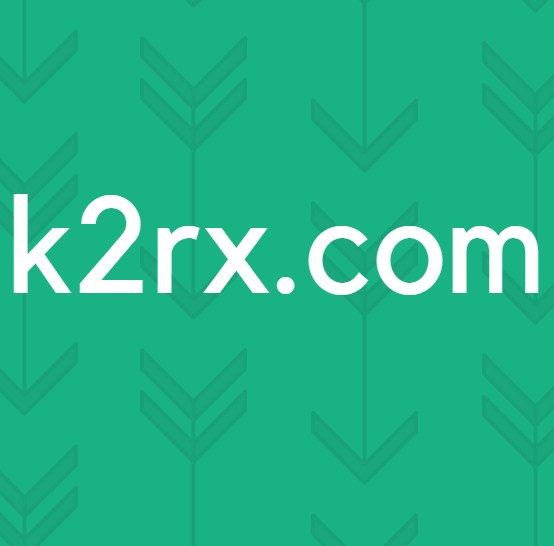Så här åtgärdar du Windows 10 Update Error 0x80070543
Felet 0x80070543 berättar att det finns ett problem med uppdateringarna du försöker ladda ner för operativsystemet. Det har varit här sedan Windows 7, och det visas fortfarande med Windows 10.
Om du tar hänsyn till att Windows 10 erbjuds som en tjänst, och inte som en slutgiltig utgåva, kan du inte installera uppdateringar för det blir ett mycket större problem, och även utan detta bör det inte försummas. Användare kommer att se detta felmeddelande dyker upp när de försöker installera sina uppdateringar via Windows Update, och uppdateringen misslyckas.
Eftersom detta inte är ett så ovanligt fel, är det konstigt att Microsoft inte lyckats fixa det. En annan sak är att felkoden inte förklarar mycket, och det finns ingen tydlig indikation på varför uppdateringarna misslyckas. Lyckligtvis finns det en lösning som har rapporterats fungera för ett stort antal användare, så läs vidare för att se hur du kan lösa problemet om du påverkas.
Så här åtgärdar du Windows Update Error 0x80070543
Innan du börjar lösa problemet, varnas du om att du arbetar med en viktig del av Windows. Vad det här betyder är att om du lyckas ändra något som du inte ska kunna, kan resultaten bli mycket värre än du tror, och det kan leda till att du behöver installera om operativsystemet igen. Var försiktig och följ anvisningarna.
PRO TIPS: Om problemet är med din dator eller en bärbar dator, bör du försöka använda Reimage Plus-programvaran som kan skanna förvaret och ersätta korrupta och saknade filer. Detta fungerar i de flesta fall där problemet uppstått på grund av systemkorruption. Du kan ladda ner Reimage Plus genom att klicka här- Tryck på Windows och R- tangenterna på tangentbordet och i rutan Kör, skriv dcomcnfg.exe i dialogrutan Öppna och tryck på Enter på tangentbordet eller klicka på OK. Om du får en UAC-prompt klickar du på OK.
- Använd navigeringsfönstret till vänster genom att expandera Komponenttjänster och expandera Datorer och du hittar den här datorn . Högerklicka på Den här datorn och välj Egenskaper i rullgardinsmenyn.
- Navigera till fliken Standardegenskaper . Om standardautentiseringsnivån är inställd på Ingen, öppnar du listan och ställer den till Anslut . Om den inte är inställd på Ingen, ändras inte den, som den kan ha ställts in av en administratör. Markera Identifiera i listan Standardimitansnivå . Klicka på OK och sedan Ja för att bekräfta dina inställningar. Stäng fönstret Komponenttjänster.
Ovannämnda steg har bekräftats för att hjälpa till med detta problem. När du har gjort dem kan du fortsätta installera Windows Update utan rädsla för felet som visas igen.
PRO TIPS: Om problemet är med din dator eller en bärbar dator, bör du försöka använda Reimage Plus-programvaran som kan skanna förvaret och ersätta korrupta och saknade filer. Detta fungerar i de flesta fall där problemet uppstått på grund av systemkorruption. Du kan ladda ner Reimage Plus genom att klicka här