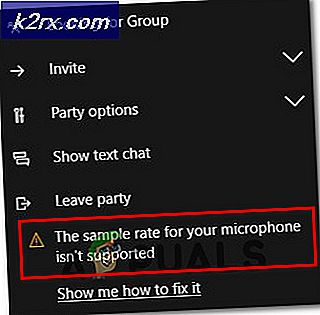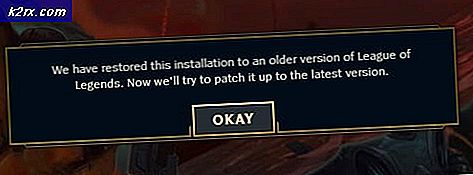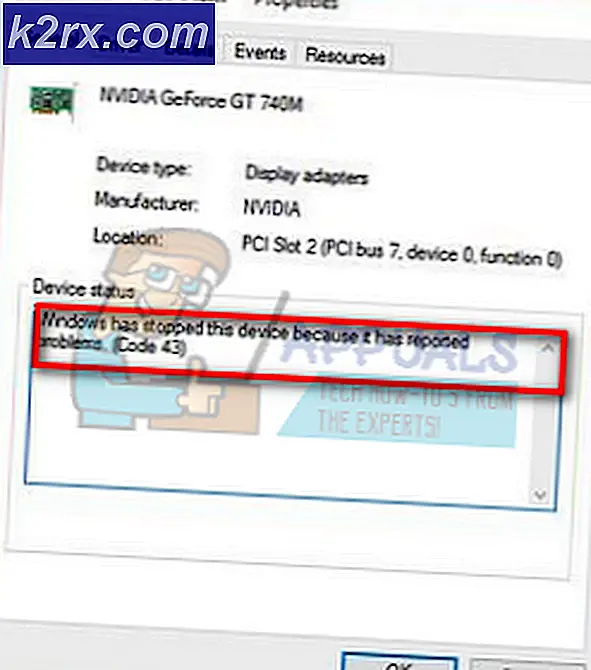Så här fixar du "instruktionen vid refererat minne vid" Fel
Slumpmässiga Windows-fel har uppstått sedan det första Windows-operativsystemet uppfanns. För att hantera dessa problem behöver man ofta göra mycket forskning eftersom det inte finns något felmeddelande som skulle föreslå en möjlig lösning.
Datorer är komplexa maskiner med många komponenter och det är förståeligt att vissa problem måste uppstå. Därför kommer vi fram med artiklar som bör hjälpa dig med dessa problem med flera lösningar noggrant utvalda för att bli av med problem permanent och effektivt.
Instruktionen vid 0x00 ### refererad minne vid 0x00 ###. Minnet kunde inte skrivas - Hur man löser?
Det här felmeddelandet kan uppstå med alla program och det relaterar till olika delar av ditt minne. Hackarna representerar vanligtvis en sträng av tal som hänvisar till platsen för minnet (RAM) -fragmentet som orsakar problemet.
Olika problem uppstår med olika appar men det finns flera lösningar som kan fungera för allt när man överväger det faktum att det verkliga problemet ibland finns i datorns komponenter. Följ lösningarna ovan och prova allt innan du ger upp.
Lösning 1: Problem med grafikkort
Denna speciella lösning beror vanligtvis på vilken typ av applikation som orsakar detta felmeddelande och du kan behöva använda inställningar för att undvika att grafikkortet åtkomst till programmet alls. Du kan välja vilket grafikkort som kan användas som program med hjälp av grafikkortets kontrollpanel.
Denna speciella fix är relaterad till Nvidia grafikkort. Om du äger ett AMD-kort kan du enkelt hitta hur man använder kontrollpanelen.
- Högerklicka på skrivbordet och välj Nvidia Control Panel. Om du inte kan hitta den i snabbmenyn, sök bara efter den genom att klicka på Start-menyknappen.
- När verktyget öppnas kontrollerar du 3D-inställningar och väljer Hantera 3D-inställningar.
- Byt till fliken Programinställningar och välj det program som det orsakar dina problem. Det kan hända att du måste lokalisera det manuellt, men du bör se främst i mappen Programfiler.
- Under Välj den föredragna grafikprocessorn för det här programmet: väljer du ditt integrerade grafikkort och tillämpar dessa ändringar.
Obs! Om ett videospel orsakar dessa problem kan det hända att du inte kan spela det ordentligt med ditt integrerade grafikkort. Om så är fallet kan du enkelt återställa dessa ändringar och undersöka online om det aktuella spelet eller helt enkelt prova andra lösningar i den här artikeln.
Lösning 2: Uppdatering av Microsoft. NET Framework
Microsoft-experter har påpekat att användandet av en applikation som konstruerades med hjälp av Microsoft .NET Framework 1.1 och att tillämpa tung minnesbelastning på det kan orsaka meddelandet Instruktionen vid 0x79259769 referensminne på '0x00000008'. Minnet kunde inte läsas.
Det här kan lösas genom att hämta och installera den senaste versionen av .NET Framework till din dator.
- Besök Microsofts officiella nedladdningswebbplats för .NET Framework.
- Bläddra ner till Download. NET Framework-sektionen på sidan och välj den senaste versionen av den som är tillgänglig för ditt operativsystem. .NET Framework 4.7 är den senaste versionen tillgänglig för operativsystem som Windows 7 SP1, Windows 8.1, Windows 10 för både x86 och x64-versioner (32 bitar eller 64 bitar).
- Ladda ner installationsprogrammet genom att klicka på den röda nedladdningsknappen och installera den genom att följa anvisningarna på skärmen.
- Starta om datorn och kontrollera om problemet kvarstår.
Lösning 3: Inaktivera ljudkodiker från tredje part
Massor av användare har kunnat undanröja problemet genom att inaktivera ljudkodar och drivrutiner från tredje part (till exempel K-Lite och Realted-ljudverktyg). Du behöver inte avinstallera dem helt, men du kan prova den här lösningen och kontrollera om problemet kvarstår. Om du verkligen behöver dessa codecs kan du försöka söka efter ett alternativ.
- Klicka på Start-knappen längst ned till vänster på skärmen och skriv Aktivitetshanteraren. Alternativt kan du använda Ctrl + Shift + Esc-tangentkombinationen.
- När Aktivitetshanteraren öppnas, navigerar du till fliken Starta.
- Hitta några av dina codec-paket som du kanske har installerat som K-Lite Codec Pack eller Realtek HD Audio och inaktivera dem från Startup.
- Starta om datorn och kontrollera om problemet kvarstår.
Lösning 4: Stäng av Auto-Hide Verktygsfält
Om appen som orsakar dessa problem är explorer.exe, kan det hända att det blir mer komplicerat eftersom den här appen är ganska ansvarig för hela användargränssnittet. Explorer.exe presenterar vanligtvis dessa problem medan du startar om eller stänger av datorn så det kan bli ganska irriterande efter ett tag. Lyckligtvis finns det en enkel fix
- Högerklicka någonstans på aktivitetsfältet (den horisontella menyn längst ner på skrivbordet och öppna Aktivitetsfältets inställningar.
- Byt skjutreglaget på lås aktivitetsfältet för att hålla aktivitetsfältet rätt.
- Stäng av följande alternativ om de inte redan är avstängda.
Göm automatiskt aktivitetsfältet i skrivbordsläge
Göm automatiskt aktivitetsfältet i tablettläge
- Försök starta om eller stänga av datorn nu.
Lösning 5: Virtuella minnesproblem
Virtuellt minne är ett användbart verktyg som kan förbättra datorns prestanda genom att tillhandahålla en personsökningsfil på hårddisken som Windows kan använda som RAM när det går ur det verkliga, fysiska RAM-minnet. Observera att det här virtuella minnet inte är så nära så snabbt som din RAM och att öka den inte kommer att drastiskt förbättra din dator som om du installerade mer RAM men det kan hjälpa till.
- Högerklicka på den här datorns genväg på skrivbordet eller i Utforskaren och klicka på Egenskaper.
- Information om ditt system ska öppnas så klicka på Avancerade systeminställningar i den högra delen av fönstret.
- Navigera till fliken Avancerat och klicka på Inställningar under avsnittet Prestanda. Se till att du har administratörsbehörigheter om du vill göra ändringar i dessa inställningar.
- Efter att Prestationsalternativ öppnas öppnar du fliken Avancerat och klickar på knappen Ändra under avsnittet Virtuellt minne.
- Avmarkera rutan bredvid Automatiskt hantera personsökningsfilstorlek för alla enheter och klicka på alternativknappen bredvid alternativet Anpassad storlek.
- Om du bara har en partition igång ställer du in både den ursprungliga storleken och den maximala storleken på personsökningsfilen till cirka 1, 5 gånger mängden RAM i MB. Om du till exempel har 2 GB eller RAM, motsvarar det 2048 MB så att du kan ställa in storleken på personsökningsfilen till 3072 MB.
- Om du har två eller flera partitioner, välj startpartitionen (där din Windows är installerad) och ställ in både start- och maximivärde till 250 MB för att skapa plats för mini-dumpningsfilen. Välj en av dina andra partitioner och sätt 1, 5 gånger så mycket RAM som du har.
- Om du har stora mängder RAM, till exempel 8 eller 16 GB, behöver du förmodligen inte stora sökfiler så att du kan ignorera mängderna ovan och bosätta sig i cirka 2 GB eller personsökningsfil eller 2048 MB.
Obs! Anledningen till att du väljer den ursprungliga och maximala storleken på personsökningsfilen är densamma, eftersom du inte vill att Windows ska växa eller minska storleken på personsökningsfilen som kan orsaka fragmentering och datorn sakta ner. Defragmentera din dator regelbundet hjälper också till att förbättra prestanda för din personsökningsfil.
Lösning 6: Systemåterställning
Flera användare har rapporterat att göra en systemåterställning till den punkten innan de här felen började hända, vanligtvis gör tricket och det är därför vi rekommenderar att du försöker om de tidigare metoderna misslyckades. Systemåterställning kommer att behålla dina personliga filer, men det kan avinstallera eller radera appar som du har installerat eller inställningar som du ändrat.
- Öppna Kontrollpanelen genom att söka efter det.
- Byt Visa som alternativ till stora ikoner och öppna Säkerhet och underhåll.
- Navigera till återställningsmenyn och välj alternativet Öppna systemåterställning. Observera att du måste ha administratörsbehörighet för att kunna öppna detta. Var beredd att förlora allt du installerade före återställningsplatsen efter eget val.
- Följ anvisningarna på skärmen och välj en återställningspunkt när du inte fick minnesproblemet.
- Var tålmodig tills processen avslutas och starta om datorn.
- Kontrollera att problemet kvarstår.
Lösning 7: Kör systemfilerna (SFC)
System File Checker är ett användbart verktyg som implementeras i alla versioner av Windows som kan söka efter saknade eller skadade systemfiler och det kan antingen fixa eller ersätta dem. Det här är ganska användbart när det handlar om minnesläckor och problem och flera användare har rapporterat att det enkelt är att lösa detta verktyg har hjälpt dem att lösa problemet.
- Öppna sökfältet och leta efter Kommandotolken. Högerklicka på det första resultatet och välj alternativet Kör som administratör.
- Kopiera och klistra in följande kommando i Kommandotolken och vänta tills processen är klar.
sfc / scannow
- Starta om datorn och kontrollera eventuella ändringar.
Lösning 8: Tillägg och tillägg för misstänkta webbläsare
Om du har fått det här felmeddelandet med en av dina webbläsare i titeln kan du ha installerat en misstänkt tillägg. Inaktivera eller ta bort dem kan skilja sig från webbläsare till webbläsare, men processen är generellt ganska lätt.
Microsoft Edge:
- Öppna webbläsaren och klicka på de tre horisontella prickarna längst upp till höger i webbläsaren.
- Klicka på Extensions och ta bort allt du finner misstänksamt, särskilt om de tillsattes nyligen.
Google Chrome:
- Öppna Google Chrome och klistra in följande länk i adressfältet:
chrome: // extensions /
- Leta reda på något misstänkt och avmarkera kryssrutan bredvid Aktiverar eller klicka på papperskorgen till höger.
Lösning 9: Ångproblem
Om ett av spelen i ditt Steam-bibliotek orsakar dessa problem bör du först undersöka detta spelets forum och kanske till och med starta en tråd själv. En av de korrigeringar som vanligtvis fungerar för Steam-spel verifierar dock spelets cache.
- Öppna din Steam-klient och navigera till fliken Bibliotek.
- Högerklicka på spelet som orsakar dessa problem och välj Egenskaper.
- Navigera till fliken Lokala filer och klicka på Verifiera integritet av spelfiler
- Försök att köra spelet och kontrollera om problemet kvarstår.
Lösning 10: Skanna ditt system för skadlig programvara
Virus och andra skadliga program är kända för att orsaka dessa fel och det kommer inte vara länge innan allt blir sämre. Ett av virusens välkända egenskaper är dess förmåga att minska sig själv och sprida sig i hela ditt system. Det finns många bra gratis antivirusskannrar tillgängliga online som Microsoft Security Essentials och Malwarebytes: Anti-Malware.
- Hämta Malwarebytes: Anti-Malware från deras officiella hemsida.
- Kör installationsprogrammet och välj var du vill installera skannern. Följ anvisningarna på skärmen.
- Öppna Malwarebytes och kör din skanning genom att klicka på knappen Scan. Malwarebytes kommer först att uppdatera databasen och skanna datorn noggrant.
- Vänta på att processen avslutas och eliminera alla hot som skannern finner.
- Starta om datorn och kontrollera om felmeddelandet fortfarande visas.
PRO TIPS: Om problemet är med din dator eller en bärbar dator, bör du försöka använda Reimage Plus-programvaran som kan skanna förvaret och ersätta korrupta och saknade filer. Detta fungerar i de flesta fall där problemet uppstått på grund av systemkorruption. Du kan ladda ner Reimage Plus genom att klicka här