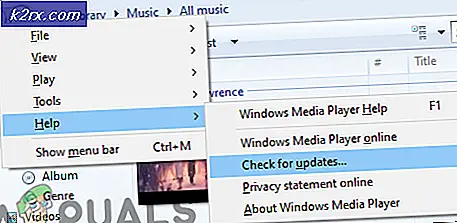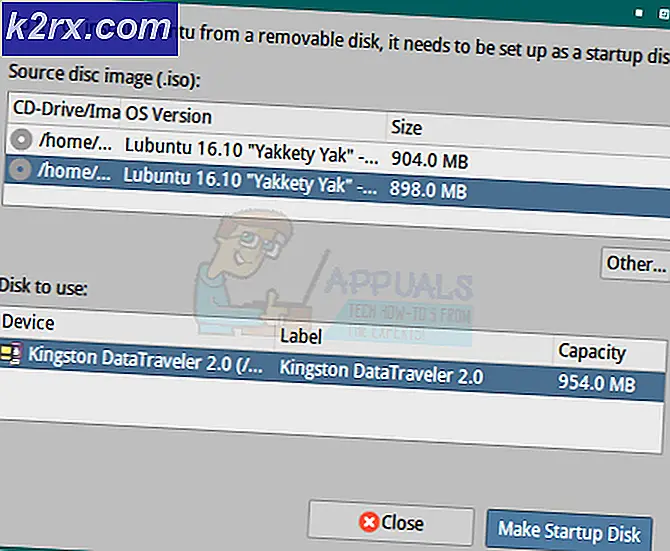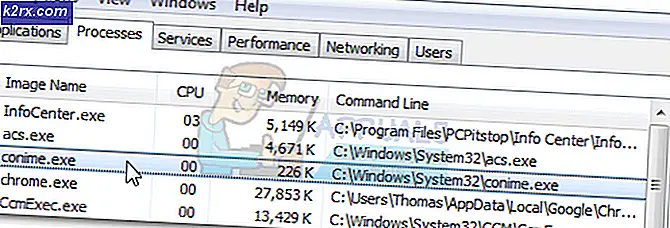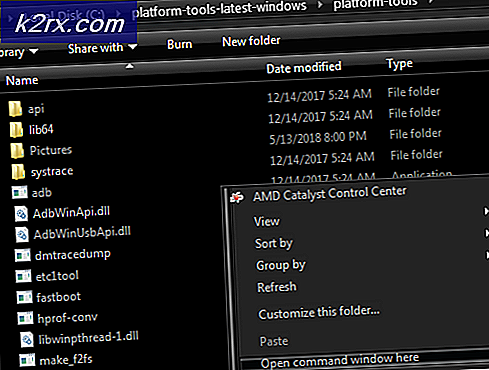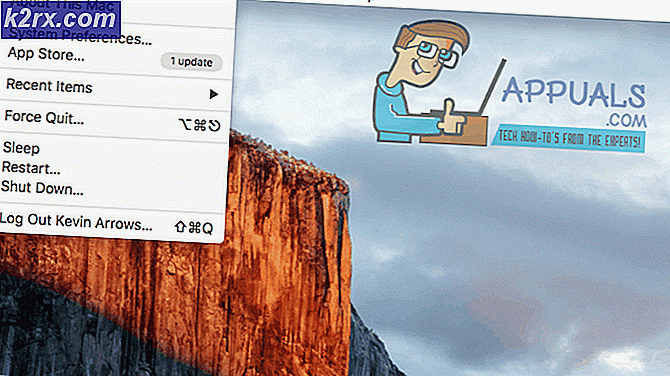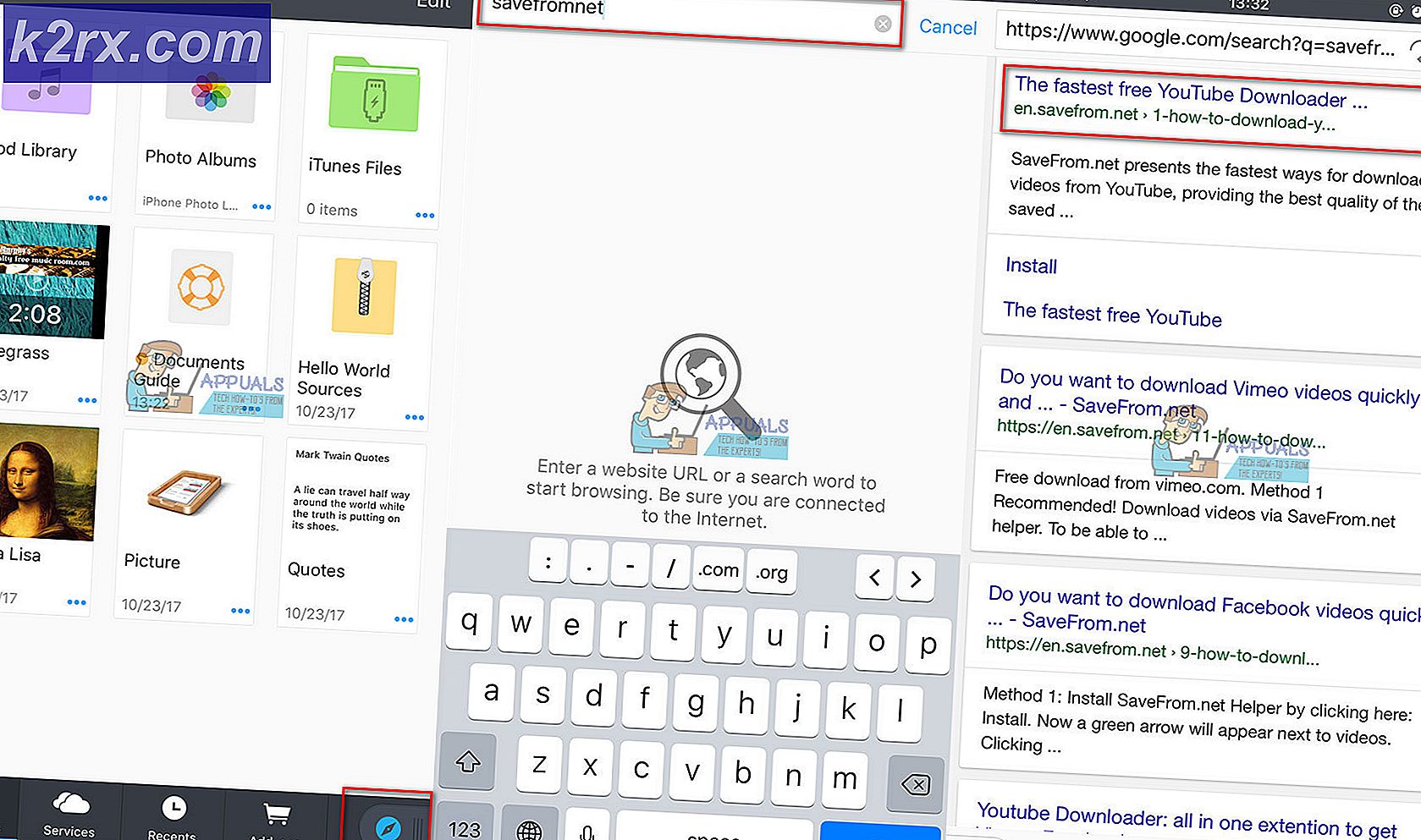Fix: Ingen ansluten enhet (Wacom)
Felet Ingen ansluten enhet uppstår när datorn inte känner igen och upptäcker Wacom-surfplattan. Problemet är mycket vanligt bland Wacom-användare när de försöker ansluta sin surfplatta till sin dator.
Problemet löses enkelt genom att installera om drivrutiner, rulla tillbaka drivrutiner eller starta om Wacom-tjänsterna. Det finns också några problem med hårdvara som du behöver ta itu med. Se till att du sätter i enheten i en rätt port. Försök byta portar och se till att kabeln är ordentligt fastsatt och är i drift.
Lösning 1: Starta om Wacom Service
Vi kommer att försöka starta Wacom-tjänsten som vårt första steg för att lösa problemet. Det här startar om hela proceduren, uppdaterar nuvarande lagrade konfigurationer och försök att upptäcka din surfplatta igen.
- Tryck på Windows + R för att starta programmet Kör. Typ tjänster. msc i dialogrutan och tryck på Enter.
- Navigera genom alla tjänster tills du hittar den som heter TabletServiceWacom . Högerklicka på det och välj Starta om .
- Kontrollera nu om problemet är löst.
Lösning 2: Uppdatering av drivrutiner och ominstallation av program
Om omstart av tjänsten inte fungerar kan vi försöka uppdatera drivrutinen. Först kommer vi att ta bort drivrutinen och sedan avinstallera alla relaterade program. Om du installerar om programmen och drivrutinerna igen ska du se till att alla felkonfigurationer hanteras och datorn kommer att känna igen tabletten som den var ansluten för första gången.
Obs! Om tabletten fortfarande inte upptäcks efter installationen av de senaste drivrutinerna, försök att rulla tillbaka drivrutiner . Rollback betyder att du installerar en tidigare version av drivrutinerna. Du kan enkelt hämta dem från den officiella hemsidan.
- Tryck på Windows + R för att starta programmet Kör. Skriv devmgmt. msc i dialogrutan och tryck på Enter. Detta kommer att starta enhetshanteraren.
- Navigera genom alla enheter tills du hittar kategorin Human Interface Devices . Expandera det och välj Wacom Tablet . Högerklicka på det och välj Avinstallera enhet .
- Tryck på Windows + R för att starta programmet Kör. Skriv appwiz. cpl i dialogrutan och tryck på Enter. Ett nytt fönster kommer att bestå av alla program som är installerade på din dator.
- Navigera genom dem alla tills du hittar någon applikation relaterad till Wacom. Högerklicka på det och välj Avinstallera . Gör det här för alla program som du kan hitta som är relaterade till tabletten.
- Tryck på Windows + S för att starta sökfältet. Skriv cmd i dialogrutan, högerklicka på programmet och välj Kör som administratör .
- En gång vid kommandotolken, kör följande anvisning:
mklink / j D: \ Program \ Tablet C: \ Program Files \ Tablet
PRO TIPS: Om problemet är med din dator eller en bärbar dator, bör du försöka använda Reimage Plus-programvaran som kan skanna förvaret och ersätta korrupta och saknade filer. Detta fungerar i de flesta fall där problemet uppstått på grund av systemkorruption. Du kan ladda ner Reimage Plus genom att klicka härI det här fallet är den anpassade platsen för programfiler D-enhet. Du kan ersätta D med vad din enhet råkar vara.
- Gå vidare till Walcoms officiella hemsida och ladda ner de senaste drivrutinerna. Spara dem till en tillgänglig plats, eftersom vi senare kommer åt dem.
- Tryck på Windows + R för att starta programmet Kör. Skriv devmgmt. msc i dialogrutan och tryck på Enter. Detta kommer att starta enhetshanteraren.
- Leta upp Walcom Tablet från listan över enheter, högerklicka på den och välj Uppdatera drivrutin .
Ett nytt fönster dyker upp och frågar om du vill uppdatera drivrutinerna automatiskt eller manuellt. Välj det andra alternativet ( manuellt ). Bläddra till den plats där du hämtade drivrutinerna och installera dem.
- Starta om din Wacom-enhet och sätt tillbaka den igen.
- Tryck på Windows + R, skriv tjänster. msc i dialogrutan och tryck på Enter.
- Navigera genom alla tjänster tills du hittar Wacom Professional Service . Högerklicka på det och välj Starta om. Kontrollera nu om problemet är löst.
Lösning 3: Installera om Visual C ++-omfördelbara paket
En annan lösning för detta problem är att se till att du har de senaste Visual C ++ Redistributable-paketen installerade på din dator. Stäng alla Wacom-tjänster enligt ovan, uppdatera dina omfördelningsbara enheter och försök sedan ansluta tabletten igen.
- Gå över till den officiella Microsoft-hämtningen
- Klicka på knappen Hämta efter att du har valt språk.
- Välj vredist_x64.exe och tryck på Nästa . Snart kommer nedladdningen att påbörjas. Spara filen på en tillgänglig plats och kör exe-filen.
- När installationen är klar startar du om datorn och kontrollerar om problemet är löst.
Obs! Om du använder 64 bitars Windows kan du installera både (vredist_x64.exe och vredist_x86.exe). Om du har 32 bitar bör du bara installera vredist_x86.exe. Du kan kontrollera vilken version av Windows du har genom att trycka på Windows + S, skriv systeminformation och öppna programmet som framgår.
PRO TIPS: Om problemet är med din dator eller en bärbar dator, bör du försöka använda Reimage Plus-programvaran som kan skanna förvaret och ersätta korrupta och saknade filer. Detta fungerar i de flesta fall där problemet uppstått på grund av systemkorruption. Du kan ladda ner Reimage Plus genom att klicka här