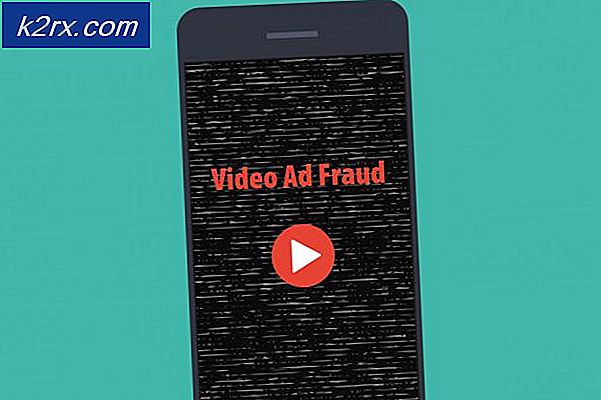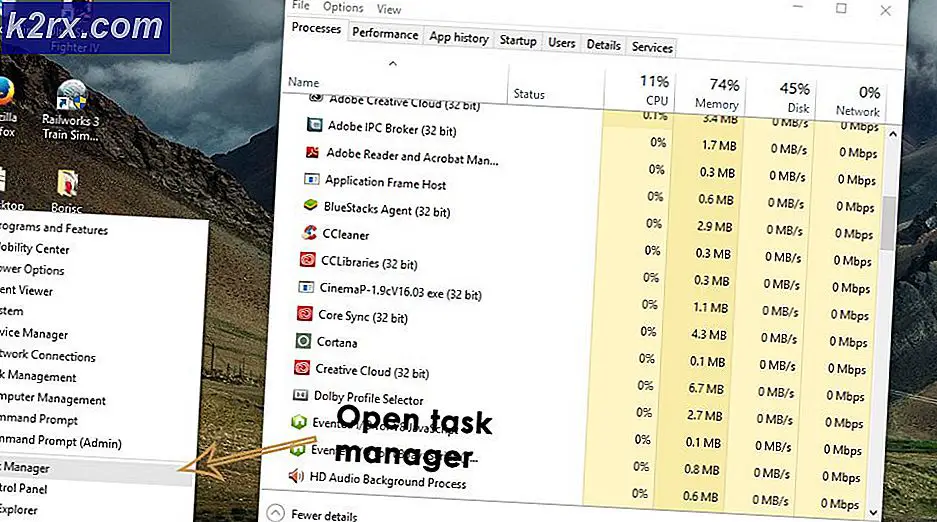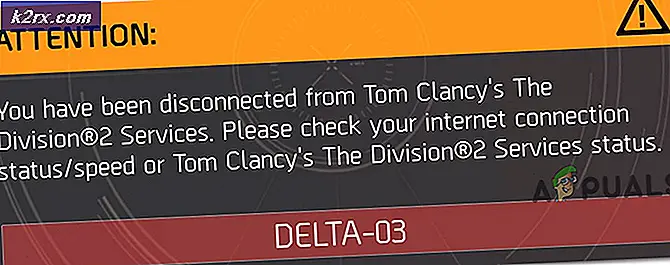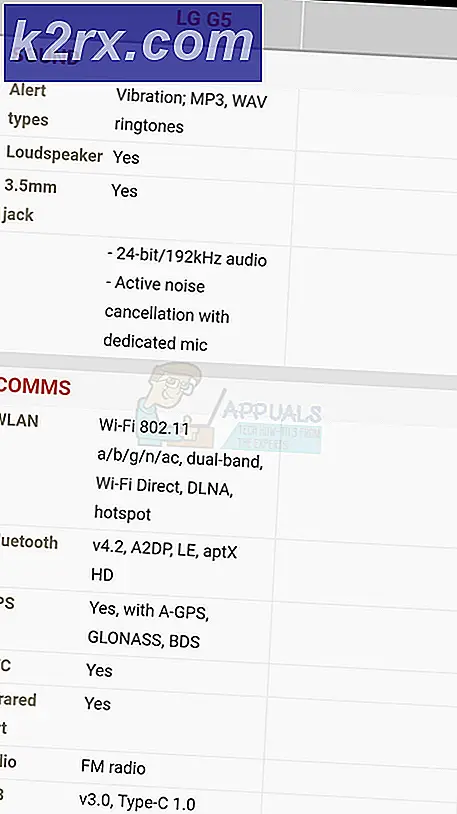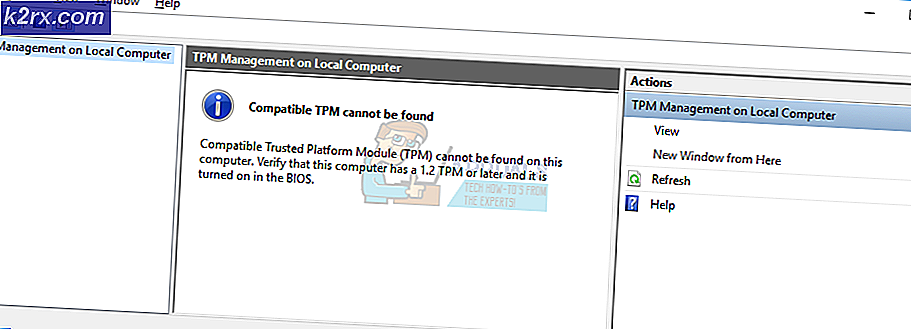Hur inaktiverar du privata surfningar i Microsoft Edge?
Bläddringsfönstret InPrivate kan användas för att bläddra utan att lagra data på enheten. Det hjälper till att täcka bevis för surfning eller sökhistorik i användarens profil. Detta är tillgängligt i nästan alla webbläsare och det är en ganska användbar funktion när det behövs. Ibland kan dock ett företag ha en strikt online-policy eller kanske du vill spåra onlineaktiviteter på en delad dator. Det är här du måste inaktivera InPrivate-funktionen i Microsoft Edge-webbläsaren. I den här artikeln visar vi dig metoder genom vilka du enkelt kan inaktivera eller aktivera funktionen InPrivate.
Grupprincipredigeraren är inte tillgänglig i Windows 10 Home Editions; därför har vi också inkluderat en registermetod som fungerar på samma sätt.
Inaktivera InPrivate-surfning för äldre Microsoft Edge
Legacy Microsoft Edge-webbläsaren är den som kommer som standardwebbläsare med Windows 10. De flesta platser använder fortfarande detta snarare än den nya. Policyinställningarna fungerar också för detta utan att grupppolicyn uppdateras. Allt är redan tillgängligt i ditt system och du behöver bara konfigurera det.
Metod 1: Använda den lokala grupprincipredigeraren
Group Policy Editor tillåter användare att hantera och konfigurera sitt operativsystem efter deras behov. Den har alla de alternativ som användare inte kan hitta i Kontrollpanelen eller appen Inställningar. Se till att du startar om programmet efter att du har konfigurerat inställningen för det specifika programmet. Följ stegen nedan för att inaktivera InPrivate-surfning i Microsoft Edge.
Denna specifika inställning finns i både datorkonfigurationen och användarkonfigurationen. Sökvägen till inställningen kommer att vara densamma, men kategorin kommer att vara annorlunda. Du kan ställa in den kategori som du vill ha för ditt system.
Notera: Om du använder Windows Home Edition, då hoppa den här metoden och försök att använda registermetoden.
- tryck på Windows + R knapparna på tangentbordet för att öppna en Springa dialog. Skriv nu “gpedit.msc”Och tryck på Stiga på nyckel för att öppna den lokala grupprincipredigeraren.
- Navigera till följande inställning i någon av kategorierna:
Användarkonfiguration \ Administrativa mallar \ Windows-komponenter \ Microsoft Edge \
- Öppna inställningen ”Tillåt InPrivate-surfning”Genom att dubbelklicka på den. Detta öppnas i ett annat fönster, ändra nu växlingsalternativet till Inaktiverad.
- Klicka på Ansök / Ok för att spara ändringarna. Detta inaktiverar InPrivate-surffunktionen i Microsoft Edge.
- Du kan Gör det möjligt tillbaka det genom att ändra växlingsalternativet tillbaka till Inte konfigurerad eller Aktiverad.
Metod 2: Använda registerredigeraren
Den andra metoden för att inaktivera InPrivate-surfning är genom att ändra dessa inställningar via Registerredigeraren. Denna metod kräver några tekniska steg, men det kommer inte att vara ett problem eftersom de flesta användare är bekanta med registerredigeraren. Användaren måste skapa den saknade nyckeln eller värdet manuellt i registret. Följ stegen nedan för att inaktivera InPrivate-surfning i registret:
Den här inställningen kan tillämpas i både den aktuella maskinen och nästkommande användare. Banan kommer att vara densamma för båda, men bikupan kommer att vara annorlunda. Du kan välja bikupan du vill ha för ditt system.
Notera: Vi rekommenderar alltid användare att skapa en säkerhetskopia av sitt register innan nya ändringar görs.
- Öppna Springa dialogrutan genom att trycka på Windows och R på tangentbordet. Skriv sedan “regedit”I den och tryck på Stiga på nyckel för att öppna registerredigeraren. Också om du uppmanas av UAC (användarkontokontroll) dialogrutan och välj sedan Ja alternativ.
- Navigera till följande tangent i en av bikuporna:
HKEY_CURRENT_USER \ Software \ Policies \ Microsoft \ MicrosoftEdge \ Main
- Högerklicka på den högra rutan och välj Nytt> DWORD (32-bitars) värde alternativ. Namnge detta värde som “AllowInPrivate“.
- Öppna värdet genom att dubbelklicka på det och ändra värdedata till 0.
Notera: Värde data 0 kommer inaktivera värdet och värdedata 1 kommer Gör det möjligt värdet. - Efter alla konfigurationer måste du omstart ditt system för att tillämpa dessa ändringar på Microsoft Edge.
- Du kan alltid Gör det möjligt InPrivate-surffunktionen tillbaka genom att ändra värdedata till 1 eller avlägsnande värdet från registret.
Inaktivera InPrivate-surfning för nya Microsoft Edge
Den senaste Microsoft Edge-webbläsaren kräver andra inställningar än den äldre versionen. Både registerredigeraren och grupppolicyredigeringsmetoden kommer att skilja sig. Group Policy Editor-inställningen är inte tillgänglig för den här versionen, så du måste ladda ner den från Microsofts webbplats.
Metod 1: Använda registerredigeraren
Du kan alltid använda Registerredigeraren för inställningar för de nya applikationerna som inte är tillgängliga i grupprincipen. Du behöver bara veta nyckelvägen och värdets namn / data för den specifika inställningen. Genom att följa stegen nedan kan du inaktivera InPrivate-surfning för det nya Microsoft Edge-kromet:
- tryck på Windows och R på tangentbordet för att öppna Springa. Skriv sedan “regedit”Och tryck på Stiga på för att öppna Registerredigerare. Om du uppmanas av Användarkontokontroll (UAC)och klicka sedan på Ja knapp.
- Navigera till följande nyckel i fönstret Registerredigerare:
HKEY_LOCAL_MACHINE \ SOFTWARE \ Policies \ Microsoft \ Edge
- Skapa Kant genom att högerklicka på Microsoft och välj Ny> Nyckel alternativ. Byt namn på nyckeln till “Kant“.
- Högerklicka på den högra rutan i Kant och välj Nytt> DWORD (32-bitars) värde alternativ. Byt namn på detta värde som “InPrivateModeAvailability“.
- Öppna nu värdet genom att dubbelklicka på det och ändra värdedata till 1.
- När alla konfigurationer är gjorda måste du omstart datorn för att tillämpa ändringarna. Detta inaktiverar InPrivate-surfning i den nya Microsoft Edge-webbläsaren.
- Du kan alltid Gör det möjligt det tillbaka av avlägsnande detta värde från registerredigeraren.
Metod 2: Använda redigeraren för grupprinciper
Till skillnad från grupprincipmetoden för den äldre versionen kommer den här att kräva nya policyfiler för nya Microsoft Edge. Standardpolicyinställningarna fungerar inte för den nya Edge-webbläsaren. Det är lättare att konfigurera inställningarna i grupprincipen, men det här kräver några extra steg än Registry Editor-metoden.
- Först och främst måste du ladda ner policyfilerna från Microsofts webbplats. Du måste välja version, byggaoch plattform på din Microsoft Edge och klicka sedan på FÅ POLITIKFILER.
- Extrahera de nedladdade filerna med WinRAR applikation som visas på skärmdumpen:
- Öppna mappen och navigera till “MicrosoftEdgePolicyTemplates \ windows \ admx”Väg.
- Nu kopiera den “msedge.admx”Och”msedge.adml”Filer och klistra dem in i ”C: \ Windows \ PolicyDefinitions“.
Notera: Språkfilen finns i mappen och ska kopieras i mappen.
- Omstart ditt system för att tillämpa dessa nya ändringar i ditt system.
- tryck på Windows och R på tangentbordet för att öppna en Springa dialog. Skriv nu “gpedit.msc”Och tryck på Stiga på för att öppna Lokal grupppolicyredaktör.
- Navigera till följande inställning i fönstret Local Group Policy Editor:
Datorkonfiguration \ Administrativa mallar \ Microsoft Edge
- Dubbelklicka på inställningen ”Konfigurera tillgänglighet för InPrivate-läge”Och det öppnas i ett annat fönster. Ändra nu växlingsalternativet till Aktiverad och välj “InPrivate-läge inaktiverat”I dropbox-menyn.
- Klicka på Ansök / Ok knappen för att spara dessa ändringar. Detta inaktiverar InPrivate-surfning för den nya Microsoft Edge-webbläsaren.
- Du kan alltid Gör det möjligt tillbaka det genom att ändra växlingsalternativet till Inte konfigurerad i steg 8.