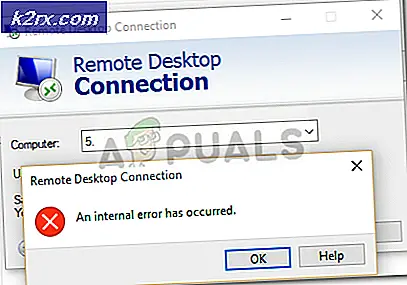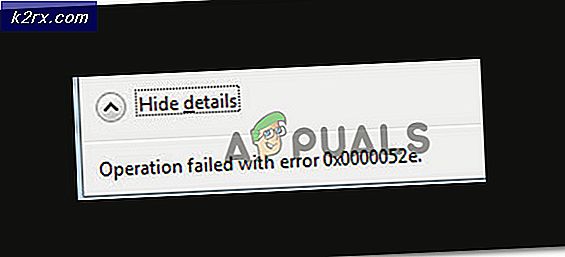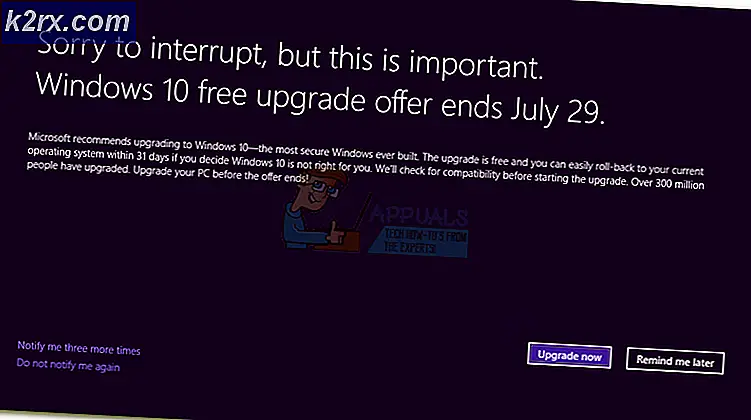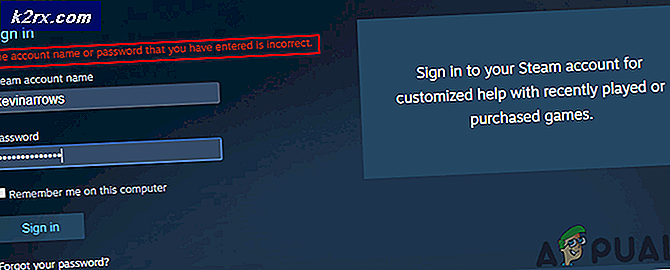Åtgärd: Ett fel uppstod när du försökte hämta en lista över virtuella växlar i Hyper-V 2019
Att ha korrekt konfigurerade nätverksväxlar är obligatoriskt för att tillåta kommunikation mellan virtuella maskiner och resten av nätverket. Förfarandet är enkelt; allt du behöver är att öppna Virtual Switch Manager i Hyper-V Manager och skapa en av de tillgängliga virtuella switcharna, privata, interna eller externa. Ibland på grund av problemen på värden är det inte möjligt att komma åt nätverksväxlar eller installera dem. Ett av felen som användare hamnar med är problemet med listningen av virtuella switchar i Hyper-V. Problemets fullständiga meddelande är: Ett fel uppstod när du försökte hämta en lista över virtuella växlar i Hyper-V.
Det här problemet kan uppstå på Windows Server eller Windows-klientdatorer där Hyper-V är installerat. Vi visar dig hur du löser problemet på Windows 10 1909 som är värd för Hyper-V-klienten.
Lösning 1: Aktivera protokoll i Hyper-V Extensible Virtual Switch
I den första lösningen aktiverar vi protokollet i Hyper-V Extensible Virtual Switch. Hyper-V Extensible Virtual Switch kan nås på ditt fysiska nätverkskort. Välj det kort som ska användas som extern omkopplare. Den externa växeln tillhandahåller kommunikation mellan den virtuella maskinen (erna) och resten av nätverket.
- Håll Windows-logotyp och tryck R, typ inetcpl.cpl och tryck Stiga på.
- Högerklicka på nätverkskort används för att skapa extern switch och klicka sedan på Egenskaper.
- Välj Hyper-V Extensible Virtual Switch och klicka sedan på Installera.
- Välj Protokoll och klicka sedan på Lägg till
- Under Välj Nätverksprotokoll Välj Pålitligt Multicast-protokoll och klicka sedan på OK
- Klick Stänga och reboot din Windows
- Öppna Virtual Switch Manager i Hyper-V och försök skapa extern nätverksswitch
Lösning 2: Skapa en virtuell switch genom att använda PowerShell
Eftersom det här problemet uppstår när man använder GUI, hade vissa slutanvändare framgångsrikt skapat en extern växel med PowerShell.
- Klicka på Start meny och typ PowerShell. Högerklicka på PowerShell och klicka sedan på Kör som administratör
- Klick Ja för att bekräfta och skriv följande kommando för att skapa en ny extern virtuell switch där
New-VMSwitch -name ExternalSwitch -NetAdapterName Ethernet -AllowManagementOS $ true
-namn är hur nätverksadaptern visas i Hyper-V Manager
-Nätadapternamn är namnet på kommandot
-AllowManagementOS är $ true för värden och VM att båda har internet
- Öppna Virtual Switch Manager i Hyper-V Manager och kontrollera om en extern omkopplare syns i listan. I vårt fall är det.
Lösning 3: Installera om Hyper-V-rollen
I den här lösningen kommer vi att inaktivera och sedan aktivera Hyper-V igen i Windows 10. Oroa dig inte, under inaktiverings- / aktiveringsproceduren kommer dina virtuella maskiner att sparas i Hyper-V Manager. Vi har redan pratat om hur du kan aktivera Hyper-V-rollen i Windows 10. Du kan läsa mer och följa instruktionerna i den här artikeln om Hyper-V-rollen.