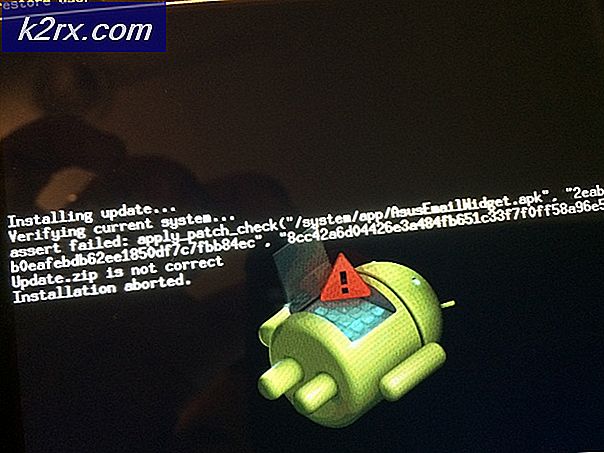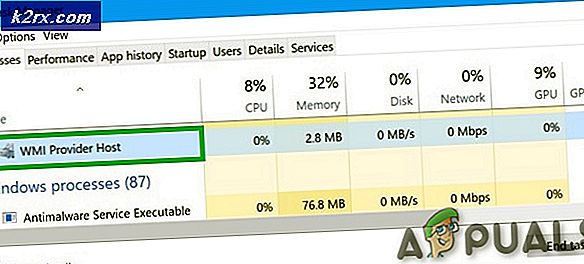Så här fixar du Windows Defender Error Code 0x8050800c på Windows 10
Under senare delen av 2016 har en hel del Windows 10-användare stirrat upplever ett problem med Windows Defender, där de ser felmeddelanden som innehåller felkoden 0x8050800c ganska ofta medan de använder inbyggda försvar från Windows 10 mot virus, skadlig kod, spionprogram och andra yttre hot . I de flesta fall ser de drabbade användarna felmeddelanden som innehåller felkoden 0x8050800c när man använder Windows Defender för att skanna sina datorer för skadliga inkräktare, även om felkoden också är känd att dyka upp i andra fall. När en drabbad användare kör ett felmeddelande som innehåller felkoden 0x8050800c när du försöker skanna datorn för säkerhetshot med Windows Defender, misslyckas skanningen.
Windows Defender kan inte skanna din dator för säkerhetshot och göra korta arbeten hos alla inkräktare som kan ha gjort sig genom datorns brandväggar och säkerhetsnät. Det är ett stort problem för att din dator kommer under attack medan Windows Defender är oförskriven, du kommer att lämnas hjälplös mitt i kriget. Tack och lov är det möjligt att åtgärda problemet och bli av med alla irriterande felmeddelanden som innehåller felkoden 0x8050800c. Följande är de mest effektiva lösningarna som du kan använda för att försöka lösa detta problem:
Lösning 1: Installera alla tillgängliga Windows-uppdateringar för din dator
Roten till detta problem i ditt fall kan bara vara en dålig patch eller uppdatering som distribueras till din dator, och om så är fallet, skulle en Windows-uppdatering avsedd att rätta till problemet säkert komma. Många Windows 10-användare som drabbats av detta problem har kunnat bli av med det genom att helt enkelt installera alla Windows-uppdateringar som är tillgängliga för sin dator. För att kunna använda den här lösningen måste du:
- Öppna Start-menyn .
- Klicka på Inställningar .
- Klicka på Uppdatering och säkerhet .
- Klicka på Windows Update i den vänstra rutan.
- Klicka på Kontrollera efter uppdateringar i den högra rutan.
- Vänta på Windows Update för att kontrollera och hämta alla tillgängliga uppdateringar för din dator.
- Om det finns några uppdateringar tillgängliga för din dator, ladda ner och installera dem.
- När alla tillgängliga uppdateringar för din dator har installerats, starta om datorn och kontrollera om problemet kvarstår när det startas upp eller inte.
Lösning 2: Använd Norton Removal Tool
Så långt som det kan låta, kan du lida av det här problemet eftersom du en gång i tiden installerade en Norton-applikation på din dator och avinstallerade den sedan. Norton-programmet avinstallerades dock inte helt och lämnade några saker bakom, vilket gav upphov till problemet. Om du till och med knappt kommer ihåg att ha en Norton-applikation på din dator, bör du använda Norton Removal Tool för att bli av med eventuella rester kvar av programmet eftersom det här mycket väl kan lösa problemet för dig. För att kunna tillämpa denna lösning måste du:
- Klicka här för att ladda ner Norton Removal Tool .
- Vänta på att Norton Removal Tool ska hämtas.
- När verktyget har laddats ner, navigera till varhelst det hämtades till.
- Dubbelklicka på den nedladdade filen för att starta den.
- Följ anvisningarna på skärmen och gå igenom verktyget för att bli av med några installerade Norton-program och eventuella rester kvar av Norton-program som en gång installerades på din dator.
- När du har gått igenom Norton-borttagningsverktyget startar du om datorn för att ändringarna ska träda i kraft. När datorn startar, kontrollera om problemet är löst eller inte.
PRO TIPS: Om problemet är med din dator eller en bärbar dator, bör du försöka använda Reimage Plus-programvaran som kan skanna förvaret och ersätta korrupta och saknade filer. Detta fungerar i de flesta fall där problemet uppstått på grund av systemkorruption. Du kan ladda ner Reimage Plus genom att klicka här