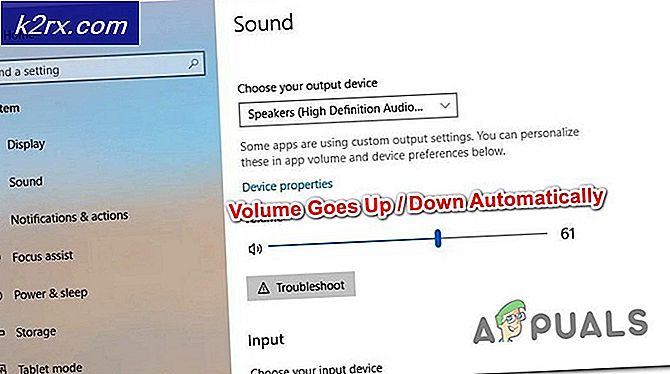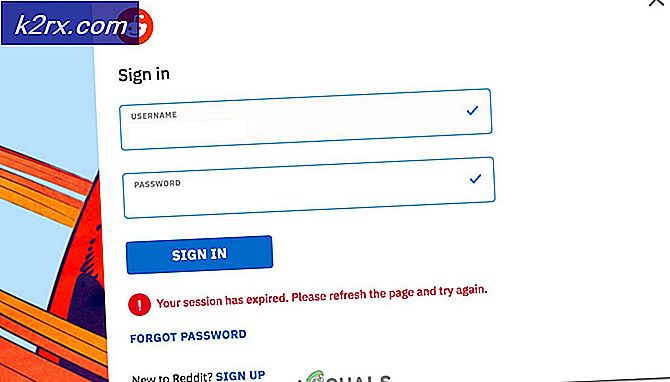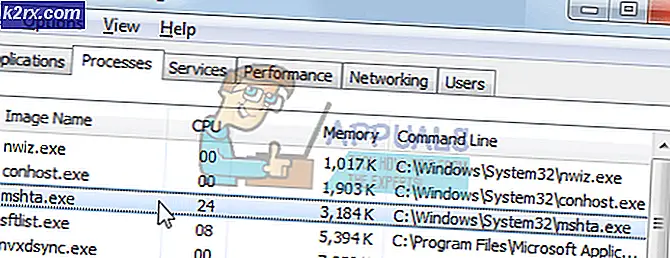Fix: Steam Game startar inte Windows 10
Många användare kan möta ett problem med deras Steam-spel som inte fungerar på Windows 10. I början var det problemet eftersom spelen inte var optimerade för att köra på den nya Windows. Vi kommer att lista metoden på hur man kör spel i kompatibilitetsläge. Men om problemet fortfarande kvarstår betyder det att något annat stör varandra med din Steam-klient eller om du har en fil eller två skadad.
Reparera korrupta systemfiler
Hämta och kör Reimage Plus för att skanna efter korrupta filer härifrån, om filer visar sig vara korrupta och att de saknas reparera dem och kontrollera sedan Game Launches, om inte prova lösningarna listade nedan.
Lösning 1: Löpande spel i kompatibilitetsläge
- Navigera till din Steam-katalog. Standardplatsen för din ångmapp ska vara C: \ Program Files (x86) \ Steam .
Tryck på ⊞ Win + R-knappen. Det här ska popup-programmet Run.
I dialogrutan skriv C: \ Program Files (x86) \ Steam.
Eller om du installerade Steam i en annan katalog kan du bläddra till den katalogen och du kan fortsätta med de steg som anges nedan.
- Hitta mappen heter SteamApps . Öppna den.
- Klicka på mappen heter Common ; Här hittar du en lista över ett antal spel som installeras i din dator.
- Välj det spel du försöker springa och högerklicka på det. Välj Egenskaper .
- Välj fliken Kompatibilitet och markera rutan som säger Kör detta spel i kompatibilitetsläge för:.
- I rullgardinsmenyn väljer du Windows 8. Använd ändringarna och spara.
- Starta om Steam-klienten och starta spelet du vill spela.
Lösning 2: Ta bort ClientRegistry.blob
Det är möjligt att din Steam-fil med namnet ClientRegistry.blob kan bli skadad eller skadad. Detta kan orsaka att Steam kraschar om och om igen eller kan leda till att spel inte kan spela. Om du ser en dialogruta som säger Lansering av spel, och det fastnar där i obestämd tid, betyder det att den omedelbara Steam försöker att starta spelet, det kraschar. Detta blir en slinga tills du manuellt avbryter startprocessen. Nedan beskrivs stegen för att radera filen ClientRegistry.blob .
- Starta din uppgiftshanterare genom att trycka på knappen ⊞ Win + R. Det här ska popup-programmet Run.
I dialogrutan skriv taskmgr . Detta ska öppna uppgiftshanteraren. Avsluta alla Steam-relaterade uppgifter från Steam Client Bootstrapper .
- Standardplatsen för din ångmapp ska vara C: \ Program Files (x86) \ Steam .
Tryck på ⊞ Win + R-knappen. Det här ska popup-programmet Run.
I dialogrutan skriv C: \ Program Files (x86) \ Steam.
Eller om du installerade Steam i en annan katalog kan du bläddra till den katalogen och du kan fortsätta med de steg som anges nedan.
- Leta reda på " ClientRegistry.blob " .
- Byt namn på filen till ' ClientRegistryold.blob '.
- Starta om Steam och låt filen återskapas.
Förhoppningsvis kommer din kund att köra som förväntat. Om det fortfarande inte fungerar följer du stegen nedan.
- Bläddra tillbaka till din Steam-katalog.
- Leta reda på " Steamerrorreporter.exe ".
- Kör programmet och starta om Steam.
Lösning 3: Radera AppCache
AppCache kan innehålla oönskade / korrupta filer som kan förhindra att din Steam startar korrekt. Vi kan ta bort det efter att ha stängt alla Steam-processerna och återstart Steam. Det kommer ladda ner några obligatoriska filer och bli rullande som det borde.
PRO TIPS: Om problemet är med din dator eller en bärbar dator, bör du försöka använda Reimage Plus-programvaran som kan skanna förvaret och ersätta korrupta och saknade filer. Detta fungerar i de flesta fall där problemet uppstått på grund av systemkorruption. Du kan ladda ner Reimage Plus genom att klicka här- Navigera till din Steam-katalog. Standardplatsen för din ångmapp ska vara C: \ Program Files (x86) \ Steam .
Tryck på ⊞ Win + R-knappen. Det här ska popup-programmet Run.
I dialogrutan skriv C: \ Program Files (x86) \ Steam.
Eller om du installerade Steam i en annan katalog kan du bläddra till den katalogen och du kan fortsätta med de steg som anges nedan.
- Här på toppen hittar du en mapp med namnet appcache . Ta bort det efter att ha gjort en kopia av det på skrivbordet.
- Starta om Steam med startprogrammet. Det rekommenderas att du använder Kör som administratör . Förhoppningsvis kommer Steam att starta ladda ner de saknade filerna.
Lösning 4: Korrigera din tidszon
Ibland matchar din tidszon efter att ha uppgraderats till Windows 10 i enlighet därmed. Detta tampar med Steam eftersom det är utformat för att samla in realtidsdata från din dator i enlighet med tiden. Nedan beskrivs stegen för att rätta till din tidszon.
- Klicka på Windows-knappen och skriv Kontrollpanelen . Öppna sökrutan genom att öppna kontrollpanelen.
- Välj Datum och tid i listan över kategorier.
- Från de tre flikarna väljer du Internet Tid och klickar på Ändra inställningar .
- Markera dialogrutan som säger Synkronisera med Internet-tidsserver . Klicka på Uppdatera nu. Klicka på OK efter att tiden har uppdaterats och starta om Steam.
Lösning 4: Flytta Steam-klienten
Om de enklare metoderna inte fungerade för dig, måste vi flytta Steam Installation and Game-filer. Denna metod är uppdelad i två delar. I första delen försöker vi flytta Steam och hoppas att det kommer att starta och springa som förväntat. Om ett fel inträffar under lanseringen måste vi installera om Steam. Hela processen visas nedan. Observera att eventuella avbrott under kopieringsprocessen kan korrumpera filerna så att du måste tillgripa återinstallationen av klienten igen.
- Navigera till din Steam-klient och klicka på inställningar.
- Välj "Downloads" och klicka på " Steam Library Folders ".
- Klicka på " Lägg till biblioteksmapp " och välj en ny väg där du vill att Steam ska vara belägen.
- Detta kommer att definiera en framtida sökväg för att alla installationer ska ske. Nu flyttar vi till att flytta befintliga Steam-filer till den sökväg du valt.
- Avsluta Steam-klienten.
- Navigera till din nuvarande Steam katalog (standard är: C: \ Program Files \ Steam).
- Ta bort alla filer och mappar utom SteamApps och UserData-mappar . Ta inte heller bort exe .
- Skär alla mappar och klistra in dem i den nya katalogen du bestämde ovan.
- Starta Steam och logga in igen.
Om du stöter på några problem när du flyter ångmappen eller efter att ha startat den, följ anvisningarna nedan.
- Stäng din ånga.
- Bläddra till den plats där du flyttade Steam.
- Flytta mappen ' SteamApps ' från den katalogen till skrivbordet.
- Avinstallera ånga (det här görs för att ta bort dina gamla Steam-inställningar från datorn).
- Installera Steam igen till den ursprungliga platsen du valt.
- Flytta SteamApps-mappen i den nya Steam-katalogen. Detta kommer att kopiera allt ditt spelinnehåll, dina sparade spel och inställningar.
- Starta Steam och skriv in dina referenser.
- Verifiera integriteten i Steam-spelfilerna och du kommer att kunna spela.
PRO TIPS: Om problemet är med din dator eller en bärbar dator, bör du försöka använda Reimage Plus-programvaran som kan skanna förvaret och ersätta korrupta och saknade filer. Detta fungerar i de flesta fall där problemet uppstått på grund av systemkorruption. Du kan ladda ner Reimage Plus genom att klicka här