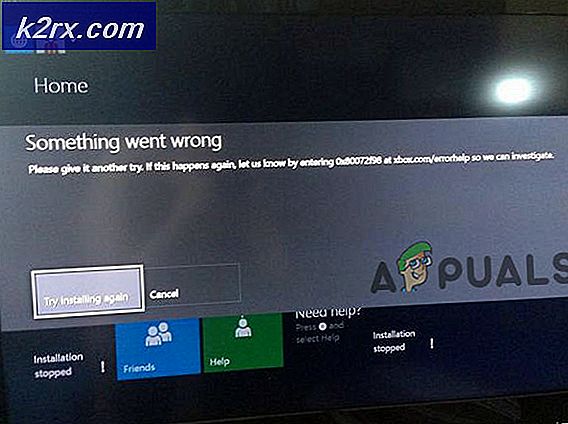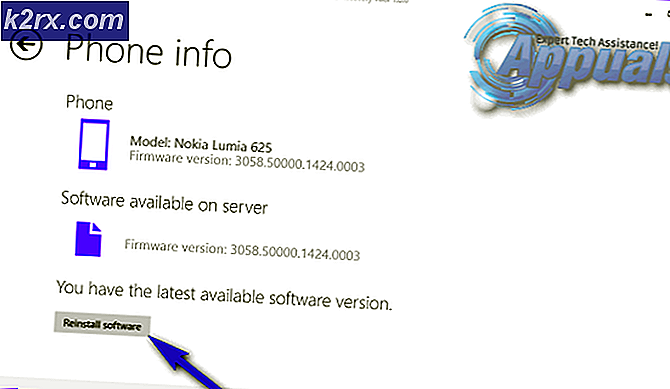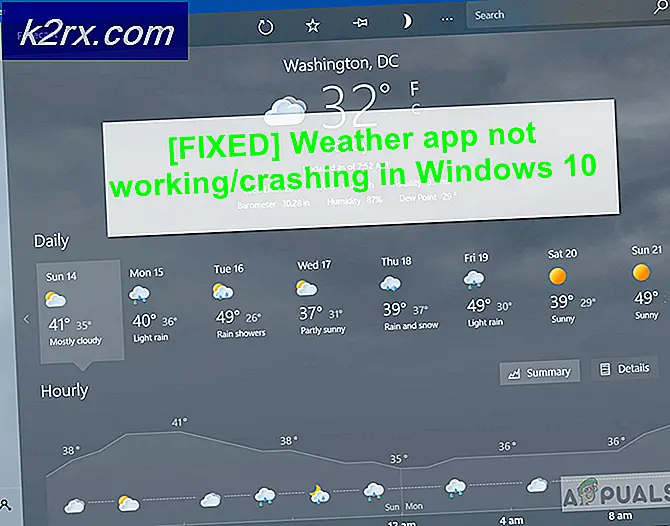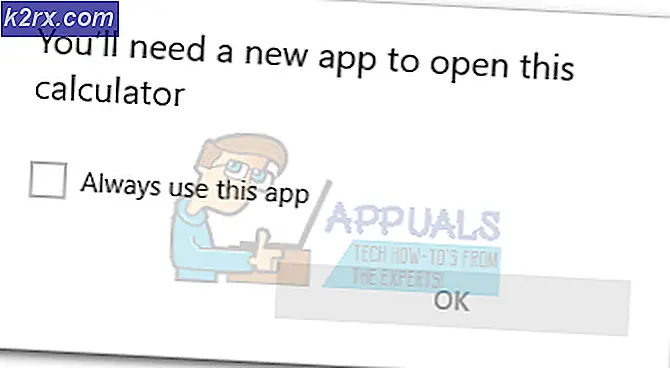Fix: Office 365 Inget internetanslutningsfel
Office 365 kombinerar olika programvaror från Microsoft som används i vårt dagliga liv. Eftersom MS Office kombinerar dem i en installation behöver användarna inte oroa sig för att installera enskild programvara en efter en som är väldigt bekvämt. En av de problem som användare står inför när de använder Office 365 är Ingen internetanslutning felmeddelande. Felet kan ses när en användare försöker gå till Arkiv-menyn i Word, Excel eller något annat MS Office-program. Nu är det vettigt och kan ignoreras om användaren inte har en internetanslutning. Men så är inte fallet.
Som det visar sig visas felmeddelandet även när användare har en aktiv internetanslutning. Även om du fortfarande kan använda applikationen och göra vad du vill, finns det fortfarande några funktioner som inte fungerar när du inte har en internetanslutning. Om du till exempel har aktiverat OneDrive-synkronisering så att dina filer synkroniseras automatiskt till molnet förhindrar felmeddelandet att det fungerar. Nu, varför visas detta felmeddelande även när du har en internetanslutning? Som det visar sig finns det några olägenheter som kan orsaka nämnda problem och vi kommer att nämna nedan. Så, låt oss gå in i det.
Nu när vi har gått igenom möjliga orsaker till problemet, låt oss gå in på de metoder som du kan använda för att lösa problemet. Innan vi börjar är det viktigt att notera att i vissa fall Kontor startar bara i offline-läge på grund av vilket du ser felmeddelandet. För att åtgärda detta måste du gå till Arkiv-menyn och sedan gå till fliken Konto. Där ser du ett alternativ för att ansluta till internet i nedre vänstra hörnet. Gör det och se om det löser problemet. Om det inte gör det, följ metoderna nedan.
Metod 1: Inaktivera Ethernet-adapter
Det första du bör göra när du får felmeddelandet är att inaktivera din primära Ethernet-adapter. När du har gjort det kan du slå på det igen och sedan starta MS Office. Detta kan ofta lösa nätverksanslutningsproblem och det kan också lösa ditt problem med MS Office-anslutningen. Detta har rapporterats av flera användare som har samma problem. För att göra detta, följ instruktionerna nedan:
- Högerklicka först på nätverksikon i aktivitetsfältet längst ner till vänster.
- Välj sedan bara från menyn Öppna nätverks- och internetinställningar.
- Därifrån klickar du på Ändra adapteralternativ alternativ. Detta tar dig till ett nytt fönster med din nätverksadapter.
- Hitta din primära nätverksadapter och högerklicka på den. Välj från rullgardinsmenyn Inaktivera.
- När den har inaktiverats högerklickar du på den igen och väljer sedan Gör det möjligt från listrutan.
- Slutligen, öppna MS Office igen för att se om det löser problemet.
Metod 2: Inaktivera VPN från tredje part
Ett annat sätt att lösa problemet är att inaktivera VPN från tredje part. Som det visar sig, om du är ansluten till internet via din tredjeparts VPN, MS Office kanske inte kan upprätta en anslutning. Sådana problem är ganska vanliga med tredjeparts VPN: er och uppstår ganska ofta. För att åtgärda problemet måste du stänga av din VPN och sedan försöka öppna MS Office. När du har stängt av din VPN, se till att du har en aktiv anslutning eller att problemet kvarstår.
Om det löser problemet, kan du göra vitlista MS Office-applikationer på din VPN. När du har gjort det kan du försöka kontrollera om problemet är löst även när VPN är aktiverat.
Metod 3: Starta om nätverkstjänster
Slutligen, om ovanstående lösningar inte fungerar eller inte är tillämpliga på dig, kan ditt problem sannolikt orsakas av två av nättjänsterna. Nätverkslisttjänsten används för att identifiera det nätverk som din dator är ansluten till och om något ändras meddelar den applikationerna. Network Location Awareness Service gör nästan samma sak. Skillnaden är att den samlar konfigurationsinformation för nätverket. Om dessa tjänster nu stoppas kanske konfigurationsinformationen inte är tillgänglig för applikationerna som kan orsaka nätverksanslutningsproblem som den här. Därför måste du se till att tjänsterna körs och om de redan finns måste du starta om dem. Följ instruktionerna nedan för att göra detta:
- Tryck först på Windows-tangent + R för att öppna upp Springa dialog ruta.
- Där, skriv services.msc och tryck sedan på Stiga på.
- Detta kommer att öppna upp Tjänster fönster.
- Från listan över tjänster trycker du på N-tangenten för att ta dig till tjänsterna som börjar med N. Sök nu efter Nätverkslista och Medvetenhet om nätverksplats tjänster. De listas ofta tillsammans.
- Dubbelklicka på tjänsterna en efter en och starta dem sedan genom att klicka på Start knapp.
- Om de redan körs, klicka på Sluta och klicka sedan på Start för att starta om dem.
- Se om det löser problemet.