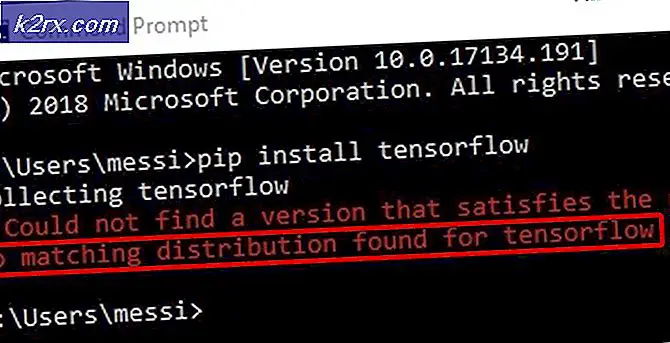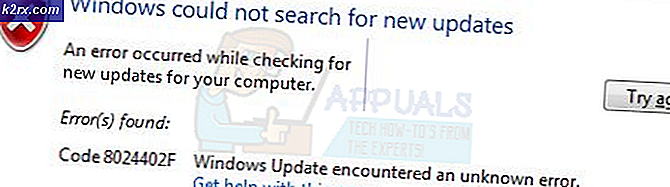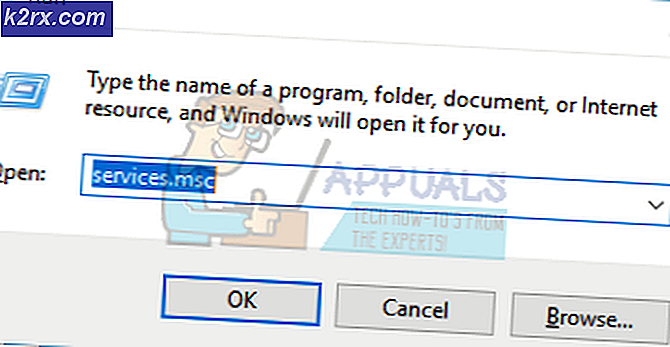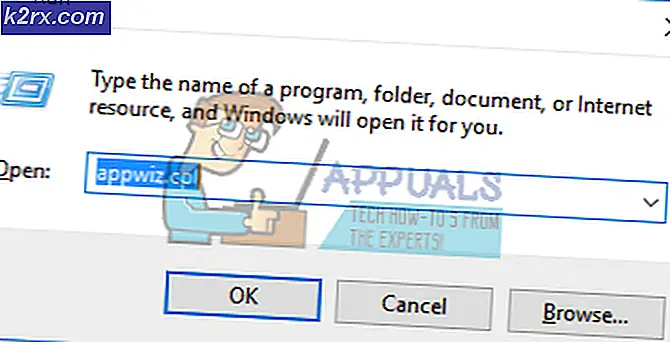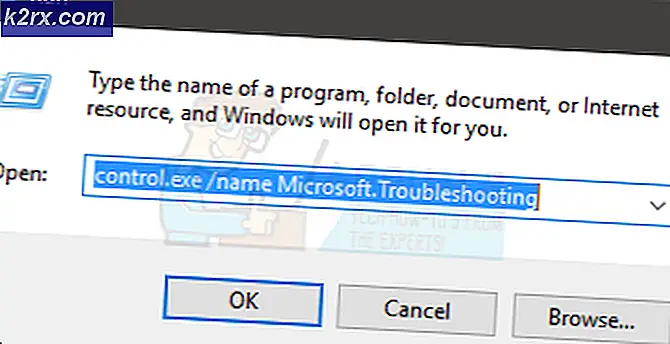Fix: Weather App fungerar inte / kraschar i Windows 10
Windows 10 Weather Application tillåter användaren att få uppdateringar om väderförhållandena, men som alla andra applikationer är Weather App också utsatt för fel och buggar som kan orsakas av systemuppdateringar, inkompatibilitetsproblem eller korrupta applikationsfiler. Detta har rapporterats av många användare att Weather-appen fortsätter att krascha eller inte startar korrekt.
Du måste se till att Windows är uppdaterat och att det inte finns ett tredjepartsprogram som kan förhindra att programmet körs korrekt. Du kanske också vill starta om datorn eftersom de flesta gånger när användare uppdaterar sina Windows har de en väntande omstart som måste tillämpas så att de nya uppdateringarna kan träda i kraft. Men om inget av detta fungerar kan du prova nedanstående metod (er) för att lösa detta problem.
Metod 1: Tillåt fullständig åtkomst till din användare
Om du arbetar i en fleranvändarmiljö, där du har mer än en användare inställd på din dator, kan den här metoden fungera för dig. När det finns fler än en användare har var och en av dem en separat uppsättning behörigheter och när en användare installerar ett program kanske andra inte har tillgång till det som standard. Så om Weather Application installerades av en annan användare kan du först behöva ge dig själv full åtkomst till den. Se stegen nedan:
- Gå till följande mapp och högerklicka för att öppna egenskaper
C: \ Program Files \ WindowsApps
- Klicka på Fliken Säkerhet och ge dina användare fullständiga behörigheter genom att klicka på Redigera-knappen bredvid ditt användarnamn
- I den nya dialogrutan markerar du rutan där det står Full kontroll och klicka Ok för att tillämpa ändringar
- Starta om datorn och se om den fungerar
Metod 2: Återställ Weather App
I den här metoden kommer vi att återställa Weather-appen och sedan uppdatera den från Microsoft Store. Återställning av Weather-appen tar bort alla uppdateringar och återställer standardversionen som fanns vid installationstidpunkten, så om några uppdateringar hade orsakat att Weather App slutade fungera rullas tillbaka. Därefter ser vi till att Microsoft Store är inställd på att uppdatera applikationerna automatiskt.
- Gå till Windows inställningar och klicka Appar.
- Sök efter Väderapp och klicka på den och klicka sedan på Avancerade alternativ.
- Bläddra ner och klicka på Återställa knapp.
- Nu öppen Microsoft Store och gå till inställningar.
- Se till att alternativet att ladda ner uppdateringar automatiskt är aktiverat.
Metod 3: Kör Windows Store Apps felsökare
Windows Store Apps-felsökare försöker diagnostisera de Microsoft-applikationer som är installerade i systemet och åtgärda eventuella problem. Den söker efter möjliga universella Windows-applikationsfel och kommer att avhjälpa dem om den hittar några.
- Öppna Windows inställningar och klicka Uppdateringar och säkerhet.
- Klicka på på den vänstra panelen Felsök och bläddra ner och klicka på Windows Store-appar.
- Klicka på Kör felsökaren knappen för att vara processen.
- Starta om datorn när processen är klar.
Metod 4: Använd Windows Power Shell
Windows Powers Shell är ett kommandoradsverktyg som tillhandahåller användarfunktionaliteten för att styra och automatisera Windows-applikationer. Det ger mycket mer kontroll än det inbyggda grafiska användargränssnittet gör. I den här metoden kommer vi att använda Windows Power shell för att återställa Microsoft Store och skanna och åtgärda eventuella fel med Windows System File Checker.
- Gå till Windows-menyn och typ Power Shell och högerklicka på den för att köra som administratör.
- Typ WSReset.exe och tryck Stiga på, detta kommer att återställa Microsoft Windows Store.
- Starta om datorn när den är klar och öppna Power shell igen.
- Typ SFC / SCANNOW och tryck Stiga på. Detta kör Windows System File Checker och tar lite tid att söka efter den felaktiga filen och fixa dem.
- Starta om datorn när den är klar.
- Öppna nu Power Power igen och skriv följande kommando.
DISM / Online / Cleanup-Image / RestoreHealth
- Det här kommandot kommer att skanna systemet för eventuell skada på komponentbutiker och det tar lite tid beroende på korruptionsnivån. Det kommer att ligga på 20% ett tag innan du fortsätter, så vänligen avbryt inte processen.
- Starta om datorn när den är klar
- Försök nu att köra Weather Application och se om det fungerar.