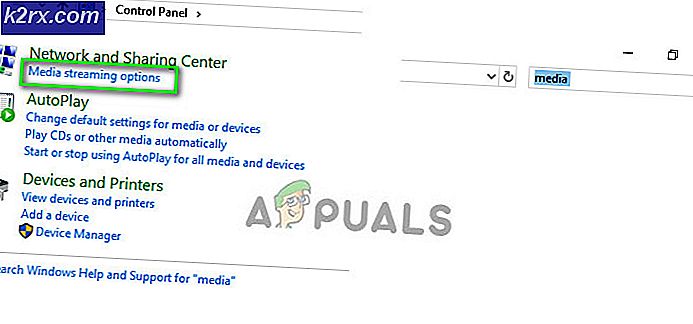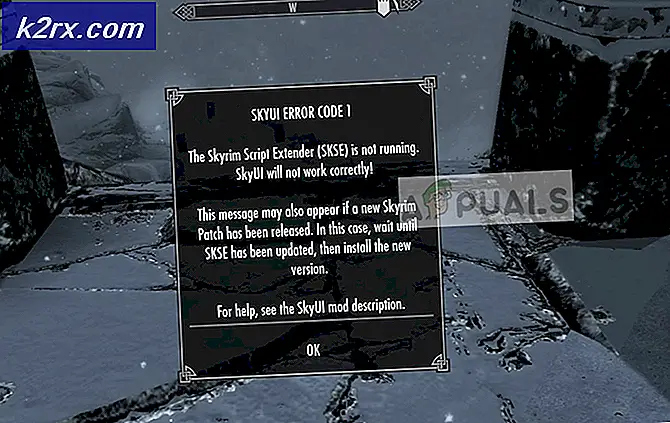Hur man löser kopparbärsfel i Sea of Thieves
Vissa Sea of Thieves-användare ser Koppskägg felkod när du försöker gå med eller vara värd för en online-session. Andra användare rapporterar att denna krasch inträffar varje gång de trycker på Alt-tangenten. Det här problemet rapporteras mest för PC-användare.
Som det visar sig finns det flera olika orsaker som kan vara ansvariga för uppenbarelsen av denna felkod. Här är en översikt över de mest troliga syndarna:
Metod 1: Kontroll av serverproblem
Innan du går vidare till någon av de andra möjliga korrigeringarna nedan, börja med att undersöka om Rare (spelets utvecklare) för närvarande kämpar med ett utbrett serverproblem.
Chansen är att om problemet uppstår för många användare i ditt område finns det lite annat du kan göra för att åtgärda problemet än att vänta på att de involverade utvecklarna ska lösa problemet. Om man tittar på tidigare händelser orsakades ofta sådana problem av inkonsekvens med Xbox Live-infrastrukturen med spelservern.
För att verifiera om detta är sant, börja med att kontrollera tjänster som IsTheServiceDown eller IsTheServiceDown för att se om andra användare rapporterar Copperbeard-felet just nu.
Om du avslöjar bevis för att du kan hantera någon form av utbredd serverproblem, kontrollera officiella Twitter-konto för Sea of Thieves och leta efter officiella meddelanden om status för problemet.
En annan plats där du kan leta är Xbox Live-infrastrukturen eftersom spelet utnyttjar den för att underlätta online-interaktioner på både PC och Xbox One. För att göra detta, kontrollera Xbox Live-tjänstens status och se om det finns några problem som för närvarande rapporteras under Spel & appar.
Om undersökningen som du just utfört inte avslöjade några bevis för ett serverproblem, gå ner till nästa metod nedan.
Metod 2: Låt Sea of Thieves springa i bakgrunden
En av de vanligaste fallen som i slutändan kommer att orsaka CopperBeard-felet är en instans där ditt operativsystem inte är konfigurerat för att låta Sea of Thieves köras i bakgrunden.
Även om detta inte låter som om det borde vara ett problem om du aktivt spelar spelet, så är det faktiskt. Detta händer eftersom vissa onlinetjänster som spelanvändarna behandlas som bakgrundstjänster även om du aktivt spelar spelet.
Lyckligtvis kan du enkelt åtgärda problemet genom att ändra standardbeteendet för att låta Sea of Thieves springa i bakgrunden. För att göra detta, följ instruktionerna nedan:
- Se till att Sea of Thieves och eventuell bakgrundstjänst är stängd.
- Tryck Windows-tangent + R att öppna upp en Springa dialog ruta. Skriv sedan ”ms-inställningar: sekretess-bakgrundsapps”Inuti textrutan. tryck sedan på Stiga på för att öppna upp Bakgrundsappar fliken i inställningar app.
- Inuti Bakgrund app-fliken, börja med att aktivera den växling som är associerad medLåt appar köras i bakgrunden.
- När användningen av bakgrundsappar är aktiverad, bläddra ner genom listan med applikationer och leta reda på posten som är associerad med Sea of Thieves.
- När du ser det, se till att växeln associerad med den är aktiverad (På).
- Starta Sea of Thieves igen och se om problemet nu är löst.
Om samma problem fortfarande uppstår, gå ner till nästa möjliga korrigering nedan.
Metod 3: Köra spelet i Window Mode
Om fixen ovan inte fungerade för dig eller om spelet redan var tillåtet att köras i bakgrunden bör du rikta din uppmärksamhet mot ett problem med skärmstorleken. Som det visar sig har vissa drabbade användare lyckats lösa problemet genom att växla till fönsterläge.
Detta är inte perfekt, men många drabbade användare har bekräftat att det var det enda som gjorde det möjligt för dem att spela spelet utan att stöta på CopperBeard-fel.
Om du vill prova den här lösningen trycker du bara på Alt + Enter omedelbart efter att du startat spelet för att växla till Window-läge. När du har gjort detta, försök att ansluta online och se om samma problem fortfarande uppstår.
Om samma fel fortfarande inträffar även efter att du bytte till fönsterläge, gå ner till den slutliga fixen nedan.
Metod 4: Återställa spelet från appar och funktioner
Om ingen av de potentiella korrigeringarna ovan har fungerat för dig är det troligt att du ser detta problem på grund av någon typ av skadad spelfil som orsakar att spelet kraschar. Och eftersom Sea of Thieves är installerat som en UWP (Universal Windows Platform) applikation finns det inget sätt att integrera som du normalt skulle göra på Steam, Origin eller så.
Lyckligtvis kan du få det här problemet löst genom att återställa spelet via Avancerade alternativ of Sea of Thieves. Detta bekräftades fungera av flera drabbade användare.
Vad denna operation i huvudsak kommer att göra är att den återställer spelet till dess ursprungliga tillstånd. Detta innebär att varje bit cachefil, installerad uppdatering och kontorrelaterad data kommer att rensas.
Notera: Men oroa dig inte, det kommer ingen dataförlust i samband med denna procedur.
Här är en snabbguide för att återställa spelet från Appar och funktioner skärm:
- Tryck Windows-tangent + R att öppna upp en Springa dialog ruta. Skriv sedan följande kommando i textrutan och tryck på Stiga på för att öppna upp Appar och funktioner menyn för inställningar app:
ms-inställningar: appsfeatures
- Inuti Appar och funktioner , bläddra ner genom listan över installerade UWP-applikationer och leta efter Sea of Thieves. När du ser det, klicka på det en gång för att expandera snabbmenyn och klicka sedan på Avancerade alternativ hyperlänk.
- När du väl är inne i Avancerade alternativ , bläddra ner till Återställa och klicka på Återställa knapp.
- När du blir ombedd att göra det, bekräfta åtgärden och vänta tills den har slutförts. Öppna sedan Microsoft Store och installera varje väntande uppdatering av Sea of Thieves innan du startar den igen och starta spelet för att se om problemet nu är löst.