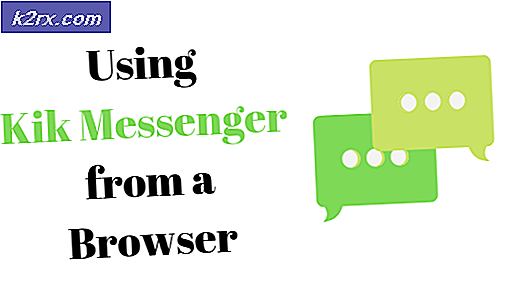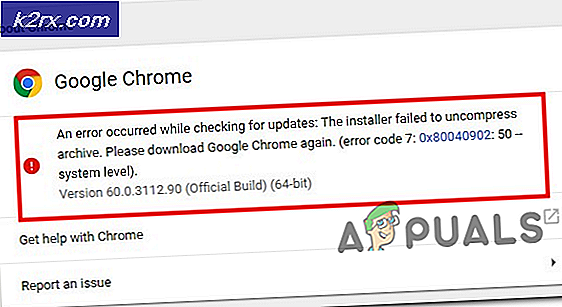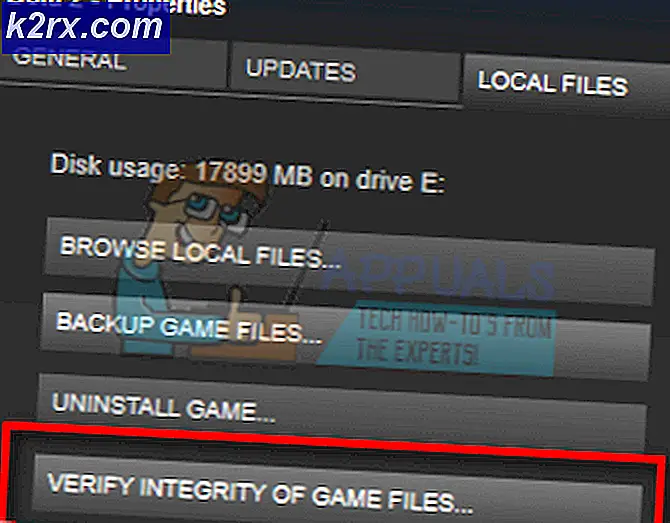Fix: OneDrive synkroniserar inte
OneDrive är en filhotell som utvecklas och underhålls av Microsoft. Det liknar andra cloud storage-tjänster som Google Drive, Dropbox etc. Windows 10 har redan ett inbyggt OneDrive-program integrerat i sig själv. Efter 1709 Fall Creators Update, meddelades en ny funktion "OneDrive on Demand" som möttes med att utvärdera från ett antal användare.
Men trots alla uppdateringar finns det fortfarande flera fall där OneDrive inte synkroniserar flera filer eller mappar. Det kan finnas många fall där programmet inte synkroniseras, eftersom filerna kanske inte synkroniseras via webbversionen eller det kanske inte synkroniseras för en enda användare. Det finns flera anledningar till att problemet uppstår. Vi har listat alla de lösningar som används för att lösa problemet. Observera att lösningar skiljer sig från korrigeringar. De kan undertrycka problemet men inte fixa dem permanent, det kan hända att du kanske måste utföra lösningen igen om problemet kommer igen efter ett tag. Det finns viss information du borde veta innan du går vidare med lösningarna.
Synkroniserar OneDrive om filen är öppen?
Det finns många som klagar på att OneDrive inte synkroniserar en fil om den är öppen för redigering. Detta beteende är väldigt normalt och implementeras i första hand för att undvika skillnader mellan andra enheter.
Om du till exempel säkerhetskopierade en fil på måndag och öppnar den igen på tisdag för att redigera den, kan OneDrive visa att filen inte synkroniseras eller väntar på synkronisering. Det kommer att fortsätta att visas tills du helt stängt filen och OneDrive har tid att ladda upp den senaste versionen i stället för den gamla.
Så om du upplever detta fenomen, finns det inget att oroa dig för. Det är helt normalt och din fil synkroniseras så fort du är klar att redigera den.
Lösning 1: Tvinga OneDrive till Reset
Vi kan försöka synkronisera dina OneDrive-filer kraftigt innan du börjar felsöka. Den här metoden kommer att ge dig möjlighet att "uppdatera" din ansökan. Vi kommer att utföra ett kommando i en förhöjd kommandotolk som tvingar applikationen att bygga om alla kataloger som den ska visas i dina synkroniserade filer.
Obs! Om du återställer OneDrive tvingar din klient att synkronisera alla dina filer igen. Det kan ta lite tid enligt antalet filer som sparats på din dator.
- Tryck på Windows + S för att starta sökfältet. Skriv kommandotolken i dialogrutan, högerklicka på programmet och välj Kör som administratör .
- En gång vid kommandotolken, kör följande anvisning:
% localappdata% \ Microsoft \ OneDrive \ onedrive.exe / återställ
Kommandot återställer ditt OneDrive-program. Det kan hända att OneDrive-symbolen från din statusfält försvinner under några ögonblick innan du kommer tillbaka.
- Om ikonen på din aktivitetsfält inte visas efter några minuter, kör följande kommando:
% Localappdata% \ Microsoft \ OneDrive \ onedrive.exe
Efter det här kommandot kommer du att märka blå pilar på din OneDrive-ikon som indikerar att filerna synkroniseras. Efter synkroniseringsprocessen, kontrollera om alla filer synkroniseras korrekt och problemet är löst.
Obs! För att kunna utföra 3: e steget kan du behöva använda en vanlig kommandotolp istället för en förhöjd.
Lösning 2: Kontrollera efter 0-byte-filer
En annan lösning som fungerar för många användare var att radera 0-bytefilerna från OneDrive och radera kataloger som kan vara tomma. I huvudsak bör detta inte orsaka några problem med synkroniseringsproblemen eftersom filerna i själva verket inte tar upp något utrymme alls, men på grund av någon okänd anledning orsakar detta fenomen synkroniseringsproblem.
PRO TIPS: Om problemet är med din dator eller en bärbar dator, bör du försöka använda Reimage Plus-programvaran som kan skanna förvaret och ersätta korrupta och saknade filer. Detta fungerar i de flesta fall där problemet uppstått på grund av systemkorruption. Du kan ladda ner Reimage Plus genom att klicka härFrågan är, måste du söka i varje katalog och radera dessa filer manuellt en efter en? Det kan vara möjligt för användare som inte använder OneDrive ofta och har glesa filer närvarande. Emellertid kan fallet vara motsatt för användare med hundratals kataloger. Följ instruktionerna nedan för att direkt markera de filer du behöver radera.
- Högerklicka på OneDrive-ikonen och välj " Öppna din OneDrive-mapp" .
- Klicka nu på det övre högra sökfönstret och skriv storlek: 0 . Detta kommer att lista alla filer som är av storleken 0-byte.
- Ta bort dessa filer en efter en. Efter att du raderat startar du om datorn och kontrollerar om synkroniseringsprocessen har fixats.
- Om det inte gjorde, utför Lösning 1 och försök igen.
Lösning 3: Inaktivera "Använd Office för att arbeta på filer med andra personer samtidigt"
OneDrive har ett alternativ med Microsoft Office 2016 där du kan uppdatera filerna om två kopior av dem ändras från olika maskiner samtidigt. Den här funktionen är användbar om du eller din organisation använder kalkylblad för ditt arbete.
Konflikter rapporterades dock på grund av denna funktion. Det verkar som att både denna funktion och Office försöker uppdatera och synkronisera filen. Detta visar ett problem, vilket gör att du inte kan synkronisera dina filer med framgång. Vi kan försöka avaktivera den här funktionen och kontrollera om problemet blir löst.
- Högerklicka på OneDrive-ikonen på Aktivitetsfältet och välj Inställningar .
- En gång i Inställningar, välj fliken Office och avmarkera alternativet "File Collaboration". Tryck på OK för att spara ändringar och avsluta.
- Starta om datorn och kontrollera om problemet har löst ut. Om det inte gjorde, utför Lösning 1 och försök igen.
tips:
Om alla ovanstående metoder inte fungerar, bör du se till att de tips som nämns nedan håller och fixar om de inte gör det.
- Se till att du använder OneDrive bra under den gräns som tilldelats dig. Du kan enkelt kontrollera din återstående gräns genom att öppna OneDrive-klienten i webbversionen.
- Se till att du har en bra uppladdningsanslutning och om filerna är mycket stora kan de ta tid att ladda upp till servrarna.
- Proxies är kända för att strida mot OneDrive. Se till att du inte använder några proxyservrar i din internetanslutning.
- Du kan försöka byta till ett lokalt konto och sedan ändra tillbaka till ett Microsoft-konto för att se om det här fungerar. Om det inte gör det, överväg att skapa en ny profil och se om du kan synkronisera filerna där.
- Kontrollera ditt diskutrymme och se till att du har tillräckligt med diskutrymme för att spara filerna.
- Se till att du har ett verifierat Microsoft-konto som är kopplat till ditt användarkonto på din dator.
- Bekräfta att ditt nätverk inte är inställt som en " mätad anslutning ". Mätta anslutningar minskar den bandbredd du använder för att minimera nätverksanvändningen.
- Dubbelkontrollera tiden som ställts in på din dator enligt regionen du arbetar med.
- Du bör också se till att filen som du försöker ladda upp inte har en filväg som är för lång .
- Se till att OneDrive- tjänsterna är igång . Om det finns en global / regional utjämning av tjänsten kommer du inte att kunna synkronisera någon av dina filer.
Relaterade artiklar):
OneDrive fungerar inte efter 1709 uppdatering
PRO TIPS: Om problemet är med din dator eller en bärbar dator, bör du försöka använda Reimage Plus-programvaran som kan skanna förvaret och ersätta korrupta och saknade filer. Detta fungerar i de flesta fall där problemet uppstått på grund av systemkorruption. Du kan ladda ner Reimage Plus genom att klicka här