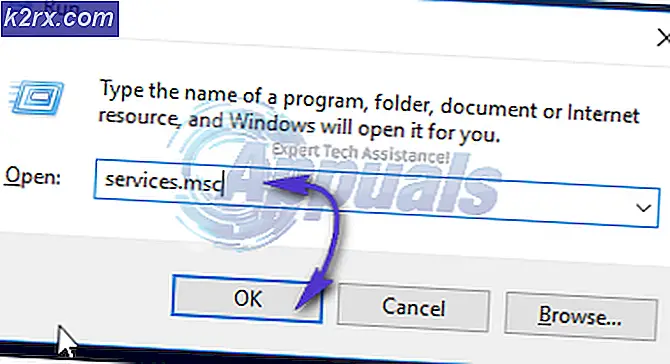Fix: Endast en instans av wusa.exe får springa
Denna typ av Windows-uppdateringsfel är oftast associerad med de äldre versionerna av Windows-operativsystemet och det är det vanligaste i Windows 7-operativsystemet. Att utföra uppdateringar på äldre versioner av Windows OS var definitivt svårare än det är nu och det fanns alltid en risk att få slumpmässiga felkoder.
Den enda instansen av wusa.exe får springa fel kan lösas på olika sätt och det förekommer i olika olika scenarier som uppdatering av Internet Explorer, installation av en fristående uppdatering manuellt etc. Det är därför det är viktigt att hålla spåra alla metoder och prova dem så snart som möjligt.
Lösning 1: Inaktivera ditt tredje parts antivirusprogram
Tredjepartssäkerhetsverktyg kan nästan förstöra allt det roliga och orsaka alla typer av fel på användarnas datorer. Dessa fel är inte så vanliga, men när de verkar är den verkliga orsaken mycket svår att lokalisera ännu lätt att lösa.
Du måste inaktivera eller avinstallera tredjeparts antivirusverktyg innan du påbörjar processen som kastar felet. Felet händer för det mesta med McAfee-användare att instruktionerna är för dem. Steg är ganska lika från antivirus till en annan.
- Öppna ditt McAfee-antivirus-användargränssnitt genom att dubbelklicka på ikonen på skrivbordet eller genom att dubbelklicka på ikonen längst ner till höger på aktivitetsfältet.
- På sin startsida klickar du på realtidsskanning under Virus och Spyware-skydd som öppnar ett nytt fönster.
- Under realtidsskanning: På skärmen ovanför fönstret, klicka på Stäng av och välj hur mycket tid du behöver maximalt innan du klickar Stäng av.
- Kontrollera om felet fortfarande visas.
Lösning 2: Kontrollera uppgiftshanteraren för en annan instans av wusa.exe
Eftersom namnet på felkoden är ganska självförklarande, skulle det vara möjligt att kontrollera om det finns en andra instans av wusa.exe som kör och förhindra att du fortsätter med den önskade uppdateringen. Denna metod är inte alltid framgångsrik men det är väldigt lätt att kolla in det.
- Använd Ctrl + Shift + Esc-tangentkombinationen för att ta fram uppgiftshanteraren. Alternativt kan du använda Ctrl + Alt + Del-tangentkombinationen och välja Aktivitetshanteraren från menyn. Du kan också söka efter det på Start-menyn.
- Klicka på Mer detaljer för att expandera uppgiftshanteraren och söka efter wusa.exe-posten som visas på listan i fliken Processer i Aktivitetshanteraren. Om du ser flera poster, högerklicka på dem och välj alternativet Slutuppgift från den snabbmeny som visas.
- Klicka på Ja till meddelandet som ska visas: VARNING: Att avsluta en process kan orsaka oönskade resultat, inklusive förlust av data och systeminstabilitet.
- Starta om datorn och kontrollera om du kan fortsätta utan att få samma fel nu.
Lösning 3: Kontrollera statusen för Windows Installer-tjänsten
Om det finns något fel med Windows Installer-tjänsten är det naturligt att förvänta sig att eventuella problem med det kommer att påverka eventuell installation eller uppdatering. Lyckligtvis är det ganska lätt att starta om eller reparera en tjänst och det här gör det här sättet mycket framgångsrikt bland användarna.
PRO TIPS: Om problemet är med din dator eller en bärbar dator, bör du försöka använda Reimage Plus-programvaran som kan skanna förvaret och ersätta korrupta och saknade filer. Detta fungerar i de flesta fall där problemet uppstått på grund av systemkorruption. Du kan ladda ner Reimage Plus genom att klicka här- Öppna dialogrutan Kör med hjälp av tangentkombinationen Windows Key + R. Skriv services.msc utan citattecken i dialogrutan Kör och klicka på OK.
- Leta upp Windows Installer-tjänsten, högerklicka på dem och välj Egenskaper.
- Se till att alternativet under Starttyp i Egenskaper för Windows Store-tjänster är inställt på Automatisk.
- Om tjänsten är stoppad (du kan kontrollera det bredvid servicestatusmeddelandet) kan du starta det direkt genom att klicka på Start-knappen.
Det kan hända att du får följande felmeddelande när du klickar på Start:
Windows kunde inte starta Windows Installerad tjänst på lokal dator. Fel 1079: Kontot som anges för denna tjänst skiljer sig från det konto som anges för andra tjänster som körs i samma process.
Om det här inträffar följer du instruktionerna nedan för att åtgärda det.
- Följ stegen 1-3 från instruktionerna ovan för att öppna Windows Update Service-egenskaper.
- Navigera till fliken Logga in och klicka på webbläsaren.
- Under Enter-objektnamnet väljer du rutan, skriv in datorns namn och klicka på Kontrollera namn och vänta på att namnet ska bli autentiserat.
- Klicka på OK när du är klar och skriv in administratörslösenordet i rutan Lösenord när du blir ombedd.
Obs! En annan användbar sak som du kan utföra med Windows Installer-tjänsten är att omregistrera den och kontrollera om det löste problemet. Det tar också en minut och det kan faktiskt lösa problemet.
- Klicka på Start-menyn och skriv in följande kommando i det innan du trycker på Enter för att köra det:
% windir% \ system32 \ msiexec / unregserver
- Nu behöver du bara repetera samma process endast den här gången med kommandot nedan:
% windir% \ system32 \ msiexec / regserver
- Se till att du anger administratörsbehörigheter om du blir ombedd att göra det. Kontrollera om problemet med wula.exe fortfarande visas.
Lösning 4: Installera uppdateringen manuellt
Tyvärr verkar det som om det enda sättet att faktiskt lösa problemet är att ta saker i egna händer och installera uppdateringen manuellt om den automatiska processen helt enkelt inte fungerar för dig. Lycka till! Installationsprocessen är lite mer komplicerad men det är inget för svårt och du kommer att sluta med en helt uppdaterad dator.
- Navigera till den här sidan och hitta den senaste Service Stack Update för din version av Windows 7. Den nuvarande versionen kommer att visas med fetstil. Se till att du installerar uppdateringarna från början till botten och var tålmodiga för att de ska slutföra.
- Dessa uppdateringar är ett måste om du vill undvika den oändliga sökningen efter nya uppdateringar på din dator eftersom dessa uppdateringar innehåller den uppgraderade versionen av uppdateringsagenten vilket innebär att du inte kommer att kämpa med framtida uppdateringar.
- Ladda ner filerna till din dator, stäng alla program, kör filerna och följ anvisningarna på skärmen för att slutföra uppdateringen. Kontrollera om sökningen efter uppdateringar har lyckats och om wusa.exe-felet fortfarande visas.
PRO TIPS: Om problemet är med din dator eller en bärbar dator, bör du försöka använda Reimage Plus-programvaran som kan skanna förvaret och ersätta korrupta och saknade filer. Detta fungerar i de flesta fall där problemet uppstått på grund av systemkorruption. Du kan ladda ner Reimage Plus genom att klicka här