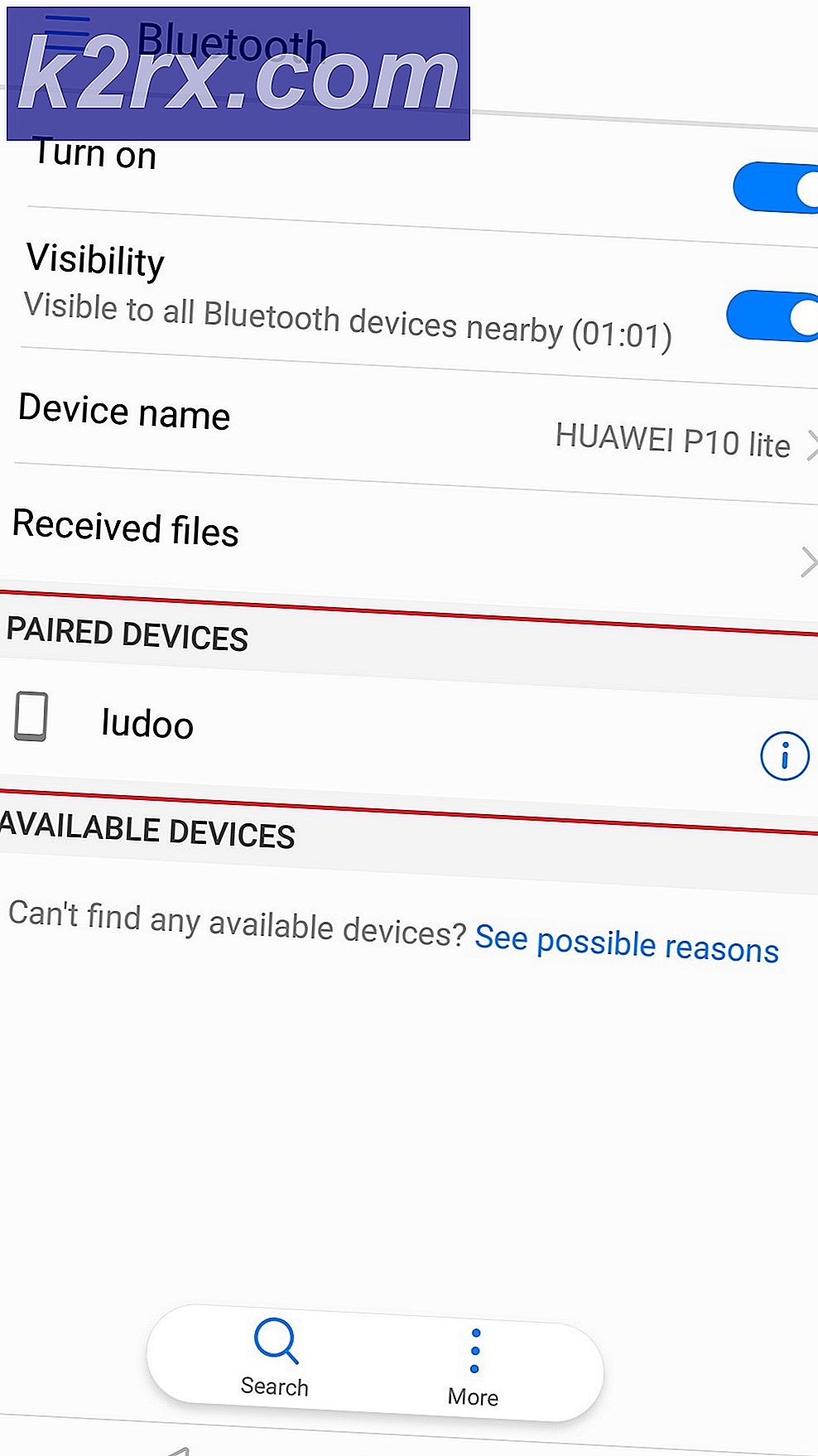Hur man klonar en hårddisk
I den här guiden; Jag kommer att gå igenom alla steg för att klona din skiva, men innan jag gör det en kortfattad beskrivning kommer att ge tydligare förståelse för vikten av data och varför alla går vidare mot det skydd, tillgänglighet och tillförlitlighet och vad som behöver göras och hur viktigt det är att göra detta. Data är kritiska och förlorar det betyder inget företag, företag spenderar miljarder dollar för att skydda data, för att säkerhetskopiera det, göra det överflödigt och skydda det mot katastrofer etc.
Å andra sidan har Solid State Drive (SSD) blivit extremt populära på grund av deras hastighet, tillförlitlighet och snabbare läs / skrivhastighet, allt fler byter från deras viktorianska hårddiskar till den här erans SSD och samtidigt där data är av avgörande betydelse många av oss vill ha tillbaka dem alla på en extern hårddisk och sätta den på ett säkert ställe. Om det är migrering från HDD till SSD, HDD till en annan hårddisk eller en säkerhetskopiering av din hårddisk, kloning är min föredragna metod eftersom det eliminerar behovet av att installera om program och helt enkelt ersätta det kommer att ge samma resultat som om ingenting har någonsin hänt. När du klonar en skiva skapar du exakt kopia av det, det betyder att det som finns på skivan nu kommer att finnas där på den klonade enheten så att det inte finns något behov av att installera om någonting, bara plugga n-spel.
Kloning kopierar källkällan exakt som den är, inklusive drivrutiner, dolda mappar, OS-filer och inställningar som du sparade, till den nya hårddisken. Du kan tänka på det som en perfekt och identisk kopia av den befintliga. När kloning är klar är allt du behöver göra att ersätta det. För att komma igång måste du se till att du har tillgång till din källkälla, den nya drivkloonen kommer att vara tillverkad av. Det finns många verktyg där ute, men för den här guiden ska vi använda en fri som aldrig har gett mig upp och det heter Macrium Reflect.
Du kan hämta det härifrån
Nu när vi vet vad vi behöver det finns bara en annan faktor som måste beaktas innan man startar processen och det är att få en räddning (USB / CD / DVD) för att kunna skicka om något går fel. Detta kan uppnås under kloningsprocessen genom att helt enkelt sätta in en USB eller en (Re-writeable DVD). Nästa del; är anslutningarna. På ett skrivbord kan du lägga till enheten som sekundär och ändra startordning från BIOS. På en LAPTOP behöver du en kontakt för att ansluta enheten tillfälligt och senare efter kloning är färdig, kan du byta ut enheten eller hålla den säker. Helst skulle jag vilja röra mindre med att öppna och spela med hårdvara på skrivbordet och den bärbara datorn; så jag skulle få denna kontakt för att undvika att ansluta direkt. För att bestämma kloning skulle jag rekommendera den här kontakten som du kan få från Amazon. Det fungerar också på skrivbordet. Låt oss börja.
En annan sak att notera är att din destinationsdisk ska vara minst 30% större än källan. Om din C: \ var 250 GB ska du inte försöka göra en klon på något mindre än 325 GB.
Installera Macrium Reflektera
När du har laddat ner Macrium Reflect kör du installationsfilen och väljer alternativet Gratis / Trial Software om du hämtade en gratis version av Macrium Reflect. Om du har licensnyckel kan du ange det under det första alternativet. Välj den nedladdningsplats där du vill placera alla ytterligare filer som krävs för att köra programvaran. Klicka på Download- knappen längst ner för att initiera nedladdningen för ytterligare filer som krävs. När de ytterligare filerna hämtas kan du installera programvaran genom att följa anvisningarna på skärmen.
Skapa räddningsmedia
När du har startat Reflect - kan du få en dialogruta för att skapa räddningsmediet.
Du måste nu skapa räddningsmediet för att återhämta sig från eventuella oväntade och oförutsedda fel som kan uppstå under processen. Anslut dina räddningsmedier till din dator (en skrivbar dvd eller en USB). Du kan antingen klicka på JA när den frågar om du vill skapa räddningsmedia ELLER öppna Macrium Reflect-verktyget och navigera genom den övre menyn till andra uppgifter> Skapa räddningsmedia . Klicka på Nästa flera gånger. Håll fast med standardinställningarna och i slutet väljer du det relevanta återställningsmediet baserat på vilken typ av media du använder för återställning (USB eller DVD).
PRO TIPS: Om problemet är med din dator eller en bärbar dator, bör du försöka använda Reimage Plus-programvaran som kan skanna förvaret och ersätta korrupta och saknade filer. Detta fungerar i de flesta fall där problemet uppstått på grund av systemkorruption. Du kan ladda ner Reimage Plus genom att klicka härDu kommer sedan att förses med räddningsmedia-guiden, fortsätt med anvisningarna på skärmen och om det berättar att det kommer att ladda ner 400mb-filer från Microsoft, fortsätt med det och klicka på YES. Vänta tills den slutför nedladdningen och följ instruktionerna på skärmen för att skapa räddningsmediet.
Klon disken
Vi har nu räddningsmedia redo, vi kan fortsätta med att klona disken. Förutsatt att vi nu har den nya disken (SSD eller HDD) ansluten via kontakt eller internt. Vi börjar nu kloningsprocessen - Inom instrumentpanelen i Macrium Reflect, klicka på Disk Image från vänster och välj den enhet där din Windows är installerad. Normalt skulle det vara C: \ -drev men du kan också se en Windows-ikon på den enheten. Medan Windows-enheten är markerad klickar du på Clone this disk option längst ner till höger.
I nästa fönster markerar du den aktuella hårddisken där du vill klona din befintliga disk. Klicka på Välj en disk för att klona till och välj måldriven och klicka på Nästa . När du har valt destinationsdiskenhet ska du välja Utför intelligent sektorkopiering från de avancerade alternativen längst ned till vänster . Klicka på OK - Innan du går vidare med kloningsprocessen får du sammanfattningen. Om det presenteras med en VARNING om att enheten ska skrivas över klickar du på Fortsätt .
Det finns ingen marginal för fel här, om fel körning väljs kommer hela DATA LAST TILL.
Om allt går bra har du en klonad kopia av din befintliga hårddisk på bara några minuter.
När det här är klart är du klar. Om något går fel när du startar från din nya hårddisk, måste du använda det återställningsmedium du skapade för att lösa fel. Det är vanligt att fel uppstår eftersom vissa funktioner är knutna till hårdvara och använda sina ID-skivor för att utföra / utföra uppgifter. Det är här redningsmediet kommer att vara användbart. Allt du behöver göra är att starta din dator med återställningsmedia och Macrium Reflect Tool startas automatiskt. Därifrån kan du klicka på Fix Windows Boot Problem för att åtgärda alla problem relaterade till boot automatiskt.
Innan du startar måste du ändra startordningen för att göra din klonskiva den första enheten från BIOS (startordningsprioritet).
PRO TIPS: Om problemet är med din dator eller en bärbar dator, bör du försöka använda Reimage Plus-programvaran som kan skanna förvaret och ersätta korrupta och saknade filer. Detta fungerar i de flesta fall där problemet uppstått på grund av systemkorruption. Du kan ladda ner Reimage Plus genom att klicka här