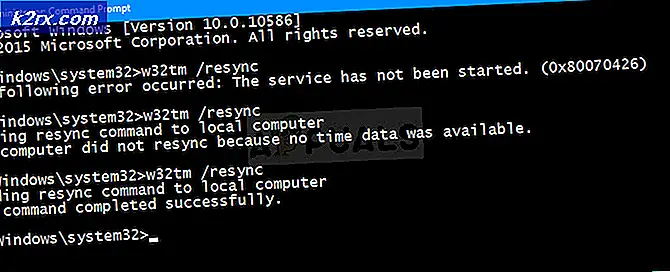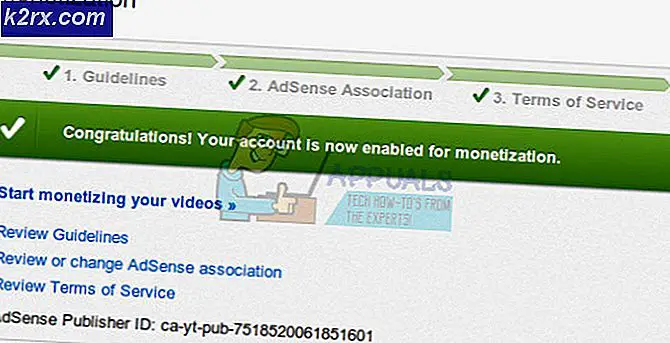Fix: Operatören eller administratören har vägrat begäran (Error 0x800710E0)
Windows Task Scheduler används för att skapa automatiska uppgifter utan användarintervention. Ett par användare, särskilt systemadministratörer har rapporterat några uppgifter som misslyckades med meddelandet: Operatören eller administratören har vägrat begäran (0x800710E0) .
Problemet kommer till stor del till följd av fel behörigheter som fastställts under schemaläggningen. Uppgifter som skapats med ett administratörs- eller systemkonto kräver att de involverande programmen körs med administratörsbehörighet. Sådana uppgifter kan inte köras på normala konton utan några förhöjda behörigheter. En annan mindre uppenbar anledning är att strömalternativen är aktiverade. Om datorn inte körs ansluten till en strömkälla, kommer du troligen att få detta fel, om inte du ändrar inställningen.
I den här artikeln ser vi hur du åtgärdar felet genom att antingen ange rätt behörighet eller ytterligare inställningar.
Metod 1: Ställ in användarbehörigheter
Tänk på följande tips:
- När du skapar en uppgift kontrollerar du att rätt användarkonto har valts eller stavats korrekt under säkerhetsalternativen . Klicka på knappen Ändra användare eller Grupp för att tilldela uppgiften till rätt användare eller grupp. Att skapa en uppgift med ett administratörs- eller systemanvändarkonto kanske inte fungerar på ett normalt användarkonto.
- Aktivera alternativet: Kör om användaren är inloggad eller inte om du vill att uppgiften ska köras hela tiden.
- När du väljer alternativet Kör med högsta behörighet, gör användaren som uppgiften körs under har behörigheterna att köra den. Om till exempel uppgiften ska köra program X under användaren A, och programmet kräver administratörsbehörighet men användaren inte är auktoriserad, kommer detta fel att uppstå. Se till att användaren är en del av administratörsgruppen eller programmet. Du kan prova följande:
- Högerklicka på programmet och välj Egenskaper .
- Välj fliken Säkerhet och klicka på Redigera .
- Under behörigheterna väljer du användarkontot och kontrollerar de tillåtna behörigheterna som gäller. Om användaren inte är tillgänglig klickar du på knappen Lägg till och lägger till användaren.
Detta tips gäller även för mappar och inte bara applikationer.
Metod 2: Ändra ströminställningen
Om du använder en bärbar dator i stället för en server som alltid är ansluten till nätström, kommer du att få det här felet är att din bärbara dator inte är ansluten till en strömkälla. För att åtgärda detta fel bör du se till att rätt effektinställningar tillämpas.
- I fönstret för nya arbetsscheman väljer du fliken Villkor
- Under Power- underavsnittet avmarkerar du Endast starta uppgiften om datorn är på nätström .
Du bör kolla på Väck datorn för att köra den här uppgiften om du vill att uppgiften ska springa när datorn sover. Detta förhindrar att felet uppstår på grund av att datorn är offline.
- Kör schemat igen för att se felet upphör.
PRO TIPS: Om problemet är med din dator eller en bärbar dator, bör du försöka använda Reimage Plus-programvaran som kan skanna förvaret och ersätta korrupta och saknade filer. Detta fungerar i de flesta fall där problemet uppstått på grund av systemkorruption. Du kan ladda ner Reimage Plus genom att klicka här