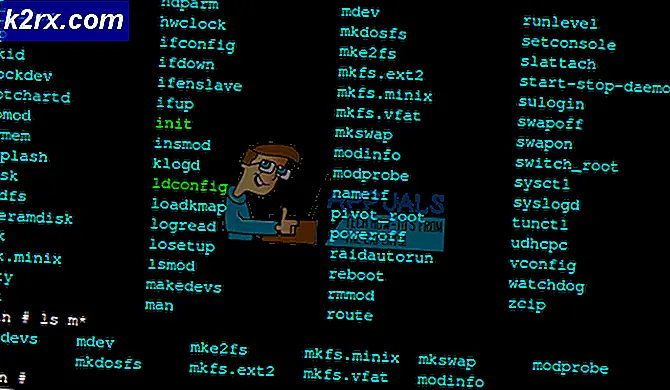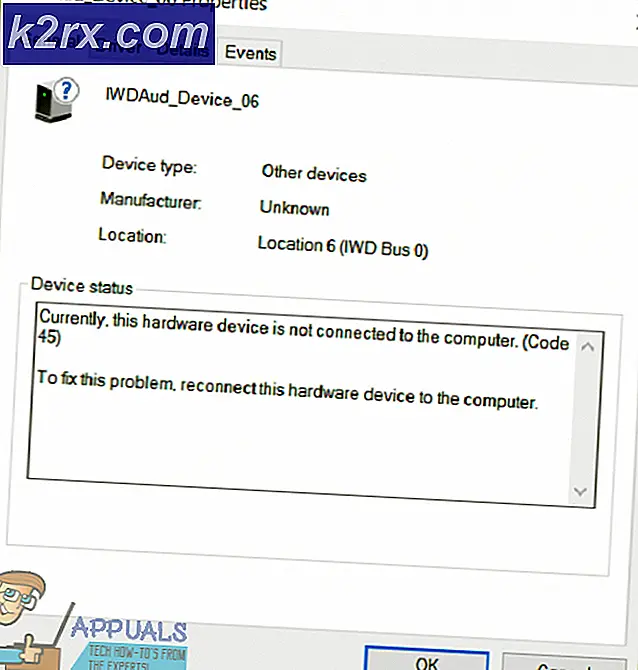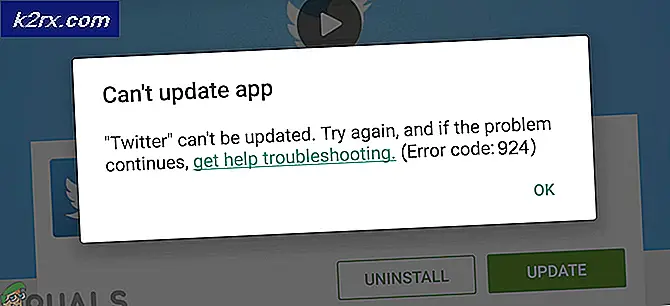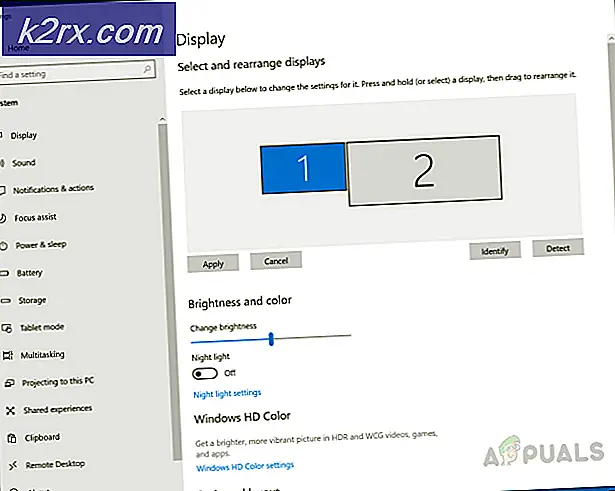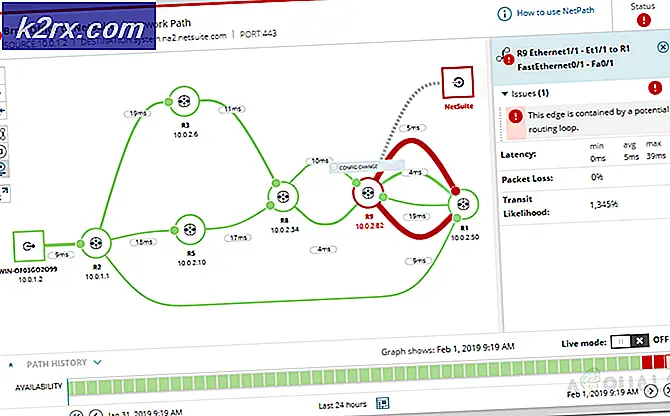Så här: Ta bort YouTube-konto
YouTube är den mest populära videodelningsplattformen i världen som lanserades vägen tillbaka 2005. Ett år senare 2006 köpte Google den här plattformen och det växte till att bli den ledande platsen för alla typer av videor. Vissa YouTube-användare tjänar även pengar genom att skapa originalinnehåll på plattformen och generera pengar genom reklamintäkter.
Vissa användare har dock sitt personliga namn och sin identitet bunden med sitt YouTube-konto och det är därför som de ibland vill ta bort sitt YouTube-konto utan att radera hela deras Gmail-konto. Följ anvisningarna i den här artikeln för att få reda på några av metoderna för att ta bort ett YouTube-konto.
Lösning 1: Dölj ditt YouTube-konto och kanal tillfälligt
Den här lösningen är särskilt användbar om du inte är säker på om du kommer att använda innehållet från din YouTube-kanal i framtiden och det rekommenderas att du gömmer din kanal innan du bestämmer dig för att radera den, särskilt om du ägde en särskilt framgångsrik kanal på YouTube .
Du kan dölja innehåll från din YouTube-kanal och välja att aktivera det senare. När du döljer innehåll kommer ditt kanalnamn, videoklipp, liknande, prenumerationer och abonnenter att vara privata.
Obs! Alla dina kommentarer och svar du gjorde på andra människors kommentarer kommer att raderas permanent från YouTube. Andra former av Google-kontodata på andra Google-egenskaper tas inte bort.
- På en dator, se till att du är inloggad på YouTube med det konto du brukade skapa den specifika kanalen. När du öppnat YouTube klickar du på ikonen Logga in längst upp till höger och loggar in med ditt Google-kontouppgifter.
- Navigera till dina avancerade kontoinställningar. Du kan komma åt de avancerade kontoinställningarna genom att följa nedanstående steg.
- Högst upp till höger klickar du på ditt konto> Inställningar (som ska se ut som en växelsymbol).
- Klicka på Översikt under avsnittet Kontoinställningar. Under namnet på din kanal väljer du Avancerat.
- Nedan väljer du Radera kanal. Du kan behöva skriva in dina inloggningsuppgifter igen.
- Välj Jag vill gömma min kanal eller jag vill dölja mitt innehåll och välja vilka alternativ som rutorna ska bekräfta precis vad du vill gömma från din kanal.
- Klicka på alternativet Dölj mitt kanal.
Om du vill göra innehållet tillgängligt för andra YouTube-användare, eller om du vill ladda upp, kommentera på YouTube eller använda spellistor kan du ta bort kanalen.
- På en dator, se till att du är inloggad på YouTube med det konto du brukade skapa den specifika kanalen. När du öppnat YouTube klickar du på ikonen Logga in längst upp till höger och loggar in med ditt Google-kontouppgifter.
- Gå till skapa en kanal och fyll i formuläret som visas. Detta kommer att återställa din YouTube-kanal omedelbart.
- I formuläret väljer du inte Att använda ett företag eller annat namn, klicka här. Det här alternativet används för att skapa en ny kanal istället för att återställa din gamla.
- När du har tagit bort din offentliga kanal har du möjlighet att göra dina videoklipp och spellistor synliga i avsnittet Videohanteraren.
Lösning 2: Ta bort din YouTube-kanal permanent
Den andra uppsättningen steg som du bör kolla in ger de instruktioner som behövs för att radera din YouTube-kanal permanent utan att lämna chansen att återställa den på alla möjliga sätt. Det här är särskilt användbart om du definitivt vill lämna YouTube till bra och om du inte vill använda den helst i framtiden.
Det här alternativet tar bort ditt innehåll permanent, inklusive videoklipp du laddat upp, kommentarer som du skickade, meddelanden som du skickade, spellistor och historia för din surfning. Observera att du inte kan radera en kanal genom att använda en mobilenhet för tillfället.
- På en dator, se till att du är inloggad på YouTube med det konto du brukade skapa den specifika kanalen. När du öppnat YouTube klickar du på ikonen Logga in längst upp till höger och loggar in med ditt Google-kontouppgifter.
- Navigera till dina avancerade kontoinställningar. Du kan komma åt de avancerade kontoinställningarna genom att följa nedanstående steg.
- Högst upp till höger klickar du på ditt konto> Inställningar (som ska se ut som en växelsymbol).
- Klicka på Översikt under avsnittet Kontoinställningar. Under namnet på din kanal väljer du Avancerat.
- Nedan väljer du Radera kanal. Du kan behöva skriva in dina inloggningsuppgifter igen.
- Välj Jag vill permanent radera mitt innehåll och klicka på rutorna för att bekräfta att du vill radera din kanal.
- Klicka på alternativet Radera mitt kanal. Alternativet kan också benämnas Radera innehåll, så se till att du väljer det här om det visas.
- Processen kan ta lite tid, så du kan fortfarande se miniatyrerna på videon du laddat upp efter ett tag.
Obs! Den här processen tar bara bort YouTube-kanalen, men det tar inte bort Google+-profilen eller några av de sidor som är anslutna till kanalen eller det Google-konto du använde för att skapa kanalen.
Lösning 3: Ta bort ditt Google-konto
Att radera ditt Google-konto rekommenderas inte, eftersom du antagligen har använt det för en mängd olika webbplatser som det mail som är kopplat till ditt konto. Men om du bara använde ditt Google-konto för att skapa ett YouTube-konto kan du helt enkelt ta bort det och bli klar med det. Vi upprepar, den här metoden är extrem och den bör inte tas lätt.
- Logga in på ditt konto. Du kan komma åt ditt konto via en mängd olika källor, men det enklaste sättet är att logga in på ditt Google-konto och välj ikonen på ditt konto och klicka sedan på Mitt konto.
- Under avsnittet Kontoinställningar klickar du på Ta bort ditt konto eller tjänster.
- Välj en tjänst som ska raderas eller klicka på Ta bort Google-konto och data. Detta tar bort ditt Google-konto permanent.
- Välj Radera när du har följt instruktionerna som visas.
- Om du inte kan utföra dessa steg har ditt konto troligen skapats av en organisation eller ett företag och du måste konsultera dem innan du tar bort ditt konto.
PRO TIPS: Om problemet är med din dator eller en bärbar dator, bör du försöka använda Reimage Plus-programvaran som kan skanna förvaret och ersätta korrupta och saknade filer. Detta fungerar i de flesta fall där problemet uppstått på grund av systemkorruption. Du kan ladda ner Reimage Plus genom att klicka här