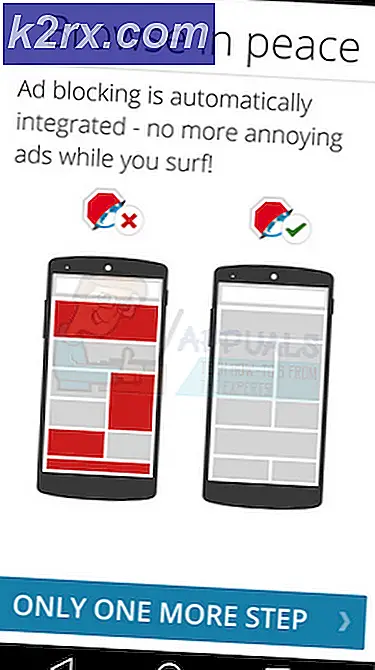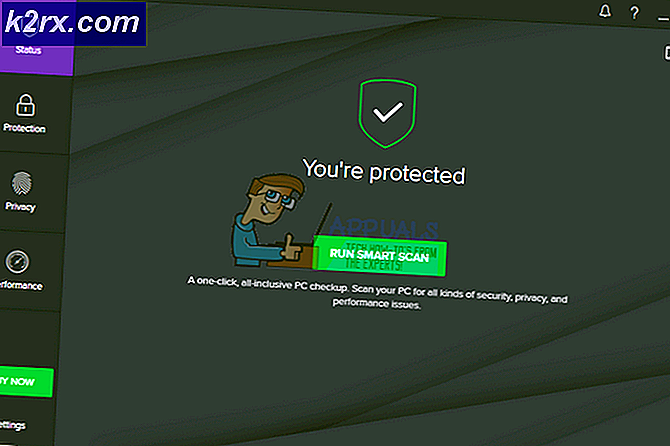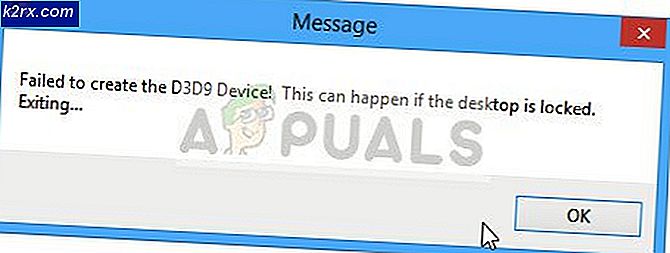Fix: Google Chrome Sound fungerar inte
Ljudet i Chrome-webbläsaren kanske inte fungerar på grund av en föråldrad version av Windows. Vi kan inte heller ignorera en korrupt ljuddrivrutin. Vissa motstridiga webbläsartillägg kan också hindra Chrome från att spela upp ljudet. Det finns inget fastställt mönster för hur och när detta fel händer för en användare. I vissa fall kunde vissa användare spela upp ljudet under en kort period efter att ha startat om Chrome innan problemet uppstod igen. Det rapporteras också fall där en användare stöter på felet när han pausar eller återupptar ljudet.
Innan du fortsätter med lösningarna för att åtgärda ljudproblemet i Chrome, försök att spela upp ljud från en annan webbplats. Glöm inte att kontrollera om ljudet fungerar bra andra applikationer. Se till att kontrollera den problematiska webbplatsen i en annan webbläsare. Om högtalarna inte spelar upp ljud, kontrollera om ljudet fungerar bra med hörlurar.
Lösning 1: Stäng av ljudet på webbplatsen i Google Chrome
Google har inkluderat en ny funktion i sina senaste versioner som låter användare stänga av en specifik webbplats i Chrome-webbläsaren. Om du har tystnat på webbplatsen på någon av flikarna kommer inget ljud att spelas när den specifika webbplatsen öppnas. I det här fallet kan avstängning av webbplatsen lösa problemet.
- Lansera Google Chrome.
- Öppna den problematiska webbplatsen och Högerklicka på dess flik. Klicka nu på i menyn som visas Slå på ljudet för webbplatsen.
- Kontrollera sedan om ljudproblemet i Chrome är löst.
Lösning 2: Starta om Windows Audio Endpoint Builder Service
Tillsammans med din ljudmaskinvara och drivrutiner är en Windows-tjänst, dvs. Windows Audio Endpoint Builder Service, ansvarig för att hantera ljudet på din dator. Om den här tjänsten fastnar i operationen kan den hindra Chrome från att spela upp ljudet. I det här fallet kan en enkel omstart av tjänsten starta om konfigurationen av tjänsten och därmed lösa problemet.
- Utgång Chrome och döda alla dess pågående processer genom Aktivitetshanteraren.
- Tryck sedan på Windows + R knappar, skriv Services.msc, och tryck sedan på Stiga på knapp.
- Nu scrolla ner tills du hittar Windows Audio Endpoint Builder-tjänst.
- Sedan Högerklicka på tjänsten och i snabbmenyn som visas klickar du på Omstart.
- Klicka sedan på Ja för att bekräfta omstart av tjänsten.
- Efter att tjänsten har startat om, lansera Chrome och kontrollera om ljudet fungerar bra i Chrome.
Lösning 3: Aktivera Chrome Audio i Volume Mixer
Volymmixern är det centrala navet för alla ljudrelaterade inställningar i ditt system. För att spela upp ljud i Chrome (som andra applikationer) måste volymen för Chrome vara aktiverad i Volymmixern i Windows. Om den är inaktiverad kan det vara orsaken till det aktuella Chrome-felet. Med tanke på villkoren kan det vara möjligt att lösa problemet genom att aktivera volym för Chrome i volymblandaren.
- Lansera Chrome och sedan spela upp ljud på en webbplats t.ex. Youtube.
- Medan du fortsätter spela upp ljudet, Högerklicka på volymikonen i systemfältet och klicka sedan på i menyn som visas Öppna volymblandaren.
- Nu, aktivera volym (eller avaktivera) för Chrome och kontrollera om ljudet har börjat spela i Chrome.
Lösning 4: Ändra Chrome-standardutmatningsenheten
Om det finns mer än en ljudutmatningsenhet installerad i ditt system och Chrome är konfigurerad för att dirigera ljud till en utdataenhet som för närvarande inte är tillgänglig, kommer du inte att kunna höra något ljud i Chrome, dvs Chrome dirigerade ljud till 2nd skärm med högtalare och du har kopplat bort den skärmen, då kanske du inte hör ljud från din primära ljudutmatningsenhet.
- Lansera Chrome och spela upp ljud på en webbplats som YouTube.
- Medan ljudet spelas upp, Högerklicka på Volymikon i systemfältet och klicka sedan på i menyn som visas Öppna ljudinställningar.
- Klicka nu på falla ner under Välj din utmatningsenhetoch Välj rätt utmatningsenhet.
- Se sedan till att Master Volym är inte satt till noll.
- Nu scrolla ner till slutet och under Avancerade ljudalternativ, Klicka på Appvolym och enhetsinställningar.
- Klicka sedan på för Google Chrome falla ner av Produktion och se till att rätt utmatningsenhet är vald.
- Kontrollera nu om ljud fungerar bra i Chrome.
Lösning 5: Inaktivera ljudsandlådefunktionen i Chrome
Google lägger kontinuerligt till nya säkerhetsfunktioner i Chrome. För att skydda de kritiska minnesfunktionerna är de senaste versionerna av Chrome utrustade för att dirigera ljud genom sandlådan. Detta kan vara grundorsaken till problemet i en företagsmiljö som Citrix-miljö. I det här fallet kan inaktivera Audio Sandbox lösa problemet.
- Utgång Krom.
- Nu Högerklicka på genvägen till Chrome och klicka på Egenskaper.
- Klicka sedan på Genvägsflik och sedan i rutan Mål Lägg till ett av följande rader i slutet av sökvägen:
--disable-features = AudioServiceSandbox --disable-features = AudioServiceOutOfProcess
- Klicka nu på Tillämpa och då Ok.
- Sedan lansera Chrome genom den genvägen och kontrollera om det är klart av ljudfelet.
Lösning 6: Installera om ljuddrivrutinen för ditt system
Ljuddrivrutinen ansvarar för nästan alla ljud som spelas i ditt system. Om det är korrupt eller felkonfigurerat kan det vara orsaken till problemet. I det här fallet kan det lösa problemet att avinstallera och sedan installera om ljuddrivrutinen.
- Utgång Krom.
- Nu Högerklicka på Windows-knapp och klicka sedan på Enhetshanteraren.
- Expandera sedan Ljud-, video- och ljudspelkontroller.
- Sedan Högerklicka på din ljud enhet och klicka sedan på Avinstallera enheten.
- Återigen, klicka på Avinstallera när uppmaningen kommer. Följ nu anvisningarna på skärmen till komplett avinstallationsprocessen.
- Sedan omstart ditt system.
- Nu ska drivrutinen installeras automatiskt, om inte, öppna sedan Enhetshanteraren och klicka på Sök efter maskinvaruändringar i Action-menyn. Du kan också ladda ner den uppdaterade drivrutinen från tillverkarens webbplats.
- Efter uppdatering av drivrutinen, starta Chrome och kontrollera om den spelar ljud bra.
Lösning 7: Inaktivera Chrome-tillägg
Tillägg används för att förbättra en webbläsares funktionalitet. Det finns också tillägg som förbättrar en användares ljudupplevelse. Om någon av tilläggen stör webbplatsens funktion kan det vara grundorsaken till det aktuella Chrome-problemet. I det här fallet kan antingen inaktivera tillägg för Chrome eller aktivera ljud om något ljudförbättrande tillägg inaktiverar det lösa problemet, t.ex. Chrome Verktygslåda.
- Lansera Chrome och klicka på tre vertikala prickar nära det övre högra hörnet av fönstret och i menyn som visas klickar du på Fler verktyg.
- Klicka sedan på i undermenyn Tillägg.
- Nu inaktivera varje tillägg växlar därigenom växeln för att inaktivera. Du kan välja att använda inkognitoläget i Chrome men att avaktivera tillägg rekommenderas.
- Sedan öppna den problematiska webbplatsen och kontrollera om ljudet har börjat spela.
Lösning 8: Uppdatera systemets drivrutiner och Windows
Windows OS och systemdrivrutiner uppdateras kontinuerligt för att förbättra prestanda och tillgodose ny teknikutveckling. Även kända buggar lappas i de nyare uppdateringarna för att göra operativsystemet mer stabilt. Om du använder en äldre version av operativsystemet / drivrutinerna kan du stöta på det aktuella Chrome-felet. I det här scenariot kan det lösa problemet att uppdatera Windows- och systemdrivrutinerna.
- Utgång Chrome och döda alla dess pågående processer genom Aktivitetshanteraren.
- Uppdatera Windows manuellt och uppdatera systemdrivrutinerna. Det kommer också att vara en bra idé att kontrollera systemtillverkaren för den senaste versionen av systemets drivrutiner.
- Efter uppdatering, omstart ditt system.
- Starta Chrome vid start om och kontrollera om det är klart av felet.
Lösning 9: Använd Chrome Canary Channel
Kända buggar lappas först i utvecklarens version av Chrome, dvs Canary Channel. Om det finns ett fel som orsakar det aktuella ljudproblemet i Chrome, har det troligtvis redan lagts i kanarifrittrycket av Chrome.
- Ladda ner och installera Chrome Canary-kanalen.
- Starta sedan Chrome Canary build och kontrollera om ljudet fungerar bra.
Lösning 10: Återställ eller installera om Windows
Om ingenting har hjälpt dig hittills, orsakas troligen problemet av en korrupt Windows-installation. I det här fallet kan lösa problemet att återställa Windows eller ren installation av Windows. Men det kommer att vara en bra idé att avinstallera och installera om Chrome innan du installerar om Windows. Glöm inte att säkerhetskopiera dina data innan du återställer eller installerar om Windows.