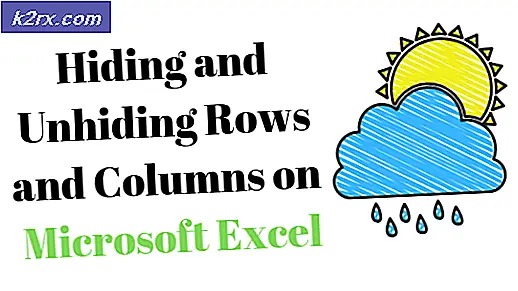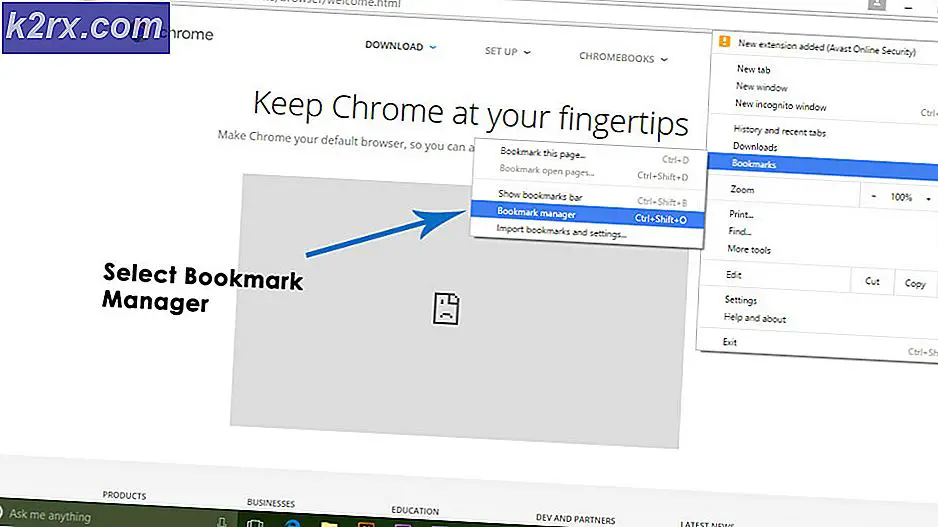Fix: Outlook svarar inte
Microsoft Outlook är en del av flaggskeppets Office-svit och används som e-posthanterare. Outlook är inte begränsat till att hantera Outlook.com utan i stället kan du också synkronisera andra e-postmeddelanden från tredjepartswebbplatser som Yahoo, Gmail etc.
Trots aktiv utveckling i Outlook-applikationen på datorer, står användarna fortfarande inför ett problem då och då där deras Outlook-klient vägrar att ansluta till fjärrservrarna och sitter fast i en ögon som inte svarar. Det här problemet är mycket vanligt och förekommer då och då och beror inte på vilken e-postadress som används. I den här artikeln kommer vi att gå igenom alla orsaker och gå igenom de lösningar som används för att åtgärda problemet.
Vad gör att Outlook inte svarar?
Outlook är Microsofts flaggskeppsapplikation och trots att Microsoft själv har fått strålkastaren är det ökänt för olika problem, inklusive problemet som inte svarar. Vi kollade olika användarrapporter och efter att ha replikerat samma villkor på våra testdatorer kom vi med en lista med orsaker som orsakade problemet. Här är några av dem:
Innan vi går vidare med lösningarna, se till att du har säkerhetskopierat ditt kontoinnehåll via molnet och är inloggad som administratör på din dator.
Lösning 1: Kontrollera användningen av Outlook med andra program / uppgifter
Det allra första du bör kontrollera är om Outlook används i bakgrunden antingen av ett annat tredjepartsprogram eller om det utför en uppgift. Om så är fallet, när du startar Outlook, är det redan upptagen och kommer att gå in i ett inte lyhörd tillstånd. Detta beror på en distinkt instans, du har startat en annan instans som direkt strider mot den första.
Därför bör du låta nuvarande uppgift innan du försöker starta Outlook igen för en ny. Till exempel bör du vänta tills applikationen är klar att skicka dessa bulk-e-postmeddelanden. Du kan enkelt kontrollera om det är upptagen med en annan process genom att kontrollera aktivitetsfältet längst ner till höger på skärmen. En Outlook-ikon kommer att finnas. Du kan också öppna Aktivitetshanteraren och se om det finns program från tredje part som använder Outlook för sin egen verksamhet.
Lösning 2: Använda Outlook i felsäkert läge
Det finns ett alternativ i Office Suite där du kan starta applikationerna i ett säkert läge. I säkert läge inaktiverar Outlook alla externa tillägg och inställningar och laddas upp med endast de viktigaste drivrutinerna. Därför, om det fanns några problematiska moduler / tillägg, skulle de inaktiveras och applikationen skulle fungera perfekt.
Först bör du kontrollera start av Outlook i felsäkert läge. Om applikationerna fungerar perfekt kan du gå vidare till nästa lösning och försöka felsöka där problemet ligger.
- Tryck på Windows + R, skriv “utsikter / säker”Och tryck på Enter.
- Nu kommer Outlook att be dig att välja den profil som du vill ladda upp. Välj rätt profil och klicka OK.
- Kontrollera nu om Outlook fungerar perfekt.
Lösning 3: Reparera Outlook (genom Office Suite)
I de flesta fall är anledningen till att användare möter Outlook inte svarar på att installationsfilerna i Microsoft Office antingen är skadade eller saknar moduler. Om själva installationen inte är klar eller i fungerande skick kan du inte använda enskilda kontorsapplikationer korrekt, till exempel Outlook. Vi kommer att försöka reparera applikationen via applikationshanteraren och se om det fungerar för oss.
- Tryck på Windows + R, skriv “appwiz.cpl”I dialogrutan och tryck på Enter.
- En gång i applikationshanteraren, leta reda på posten för Microsoft Office. Högerklicka på den och välj Förändra. Om det finns ett alternativ för reparation här kan du klicka på det direkt.
- Välj alternativet för Reparera från följande fönster och tryck på Fortsätta.
- Följ nu instruktionerna på skärmen och starta om datorn när processen är klar och kontrollera om du kan starta Outlook utan problem.
Lösning 4: Reparera Outlook-filer
Om du importerar Outlook-filer är det möjligt att filerna du använder är skadade eller ofullständiga. Filer kan komma in i det här tillståndet då och då och få problem i innehållet mest när de flyttas eller under överföring. I den här lösningen försöker vi reparera Outlook-filerna och se om det finns några fel. Om det finns kommer det automatiska reparationsverktyget att fixa dem och informera dig om detta.
- Tryck på Windows + E för att starta Windows Explorer. En gång i utforskaren navigerar du till följande filsökväg:
C: \ Programfiler (x86) \ Microsoft Office \ root \ Office16
- Sök nu efter SCANPST.EXE, högerklicka på den och välj Kör som administratör. Klicka nu på när skannern har öppnats Bläddra och navigera till .pst-filen som du använder så att den kan skannas.
- Klicka nu på Start. Skanningen börjar nu. Om det finns några avvikelser kommer skannern att informera dig om detta. Även om du hittar mindre problem rekommenderas att du åtgärdar dem. Klick Reparera för att reparera filerna. Se till att du kolla upp alternativet Gör en säkerhetskopia av den skannade filen innan du reparerar så du har alltid en kopia om saker går åt sidan.
- Starta om datorn efter reparationsprocessen och kontrollera om problemet är löst.
Lösning 5: Uppdatera Outlook och Windows
Microsoft driver uppdateringar till både Windows och Outlook för att lösa olika buggar och problem och för att också introducera nya funktioner. Om du av någon anledning undviker uppdateringsprocessen, rekommenderas det att du inte försenar den och får allt uppdaterat så snart som möjligt. Vi rekommenderar att du säkerhetskopierar dina data innan du fortsätter. Se också till att du har stängt alla program som körs i bakgrunden innan du fortsätter. Windows-uppdateringar ber ibland om en omstart för att tillämpa ändringarna.
- Tryck på Windows + S, skriv "uppdatering" i dialogrutan och öppna Uppdatering applikationsinställningar.
- Klicka nu på i nästa fönster Sök efter uppdateringar så att datorn kan ansluta till Microsofts servrar och se om det finns en uppdatering som väntar på din maskin.
- Starta om datorn ordentligt efter att du har uppdaterat din Windows till den senaste versionen.
När Windows har uppdaterats uppdaterar vi Outlook till den senaste versionen. Följ stegen nedan.
- Klicka på Fil alternativet högst upp i Outlook-applikationen.
- Välj nu Kontokonto från det vänstra navigeringsfönstret. Klicka på Uppdateringsalternativ från höger sida av skärmen och välj Uppdatera nu.
- Nu börjar uppdateringsprocessen och nya uppdateringar (om sådana finns) installeras.
Notera: I nyare versioner av Windows uppdateras Microsoft Office (inklusive Outlook) via Windows-uppdateringen så att du bara behöver uppdatera din Windows till den senaste versionen.
Lösning 6: Uppdatera Outlook-versionen
Som ni alla kanske redan vet stannar Microsoft automatiskt stöd för äldre versioner av Office-applikationerna efter dess supportperiod. Det kom till våra rapporter att problemet som inte svarar oftast förekommer i äldre versioner av Office. Detta beror på att de äldre versionerna inte får många uppdateringar och mestadels är föråldrade hos de flesta användare som använder nyare versioner av applikationen.
Om du har en äldre version av Office (inklusive Outlook) rekommenderar vi att du uppdaterar den åtminstone2013. Office 2013 är hittills (när du skriver den här artikeln) den mest använda kopian av Office-sviten. Se till att du har din produktnyckel till hands eftersom du kommer att bli ombedd att ange den efter att du har laddat ner den nyare versionen till din dator. Se också till att du har säkerhetskopierat dina filer till en tillgänglig plats innan du fortsätter.
Lösning 7: Ta bort e-postkonton
E-postkontona som du lägger till i Outlook-programmet läggs automatiskt till i datorns lista över e-postkonton. All lagring är sedan synkron inklusive alla bilagor och mediefiler. Om något av e-postkontona orsakar problem eller har ofullständiga / korrupta filer, kommer du att möta det svar som inte svarar. I den här lösningen navigerar vi till e-postinställningarna och radera alla e-postkonton som är kopplade till Outlook. Se till att du har referenser eftersom du kommer att bli ombedd att ange dem senare.
- Tryck på Windows + R, skriv “kontrollera”I dialogrutan och tryck på Enter. En gång i kontrollpanelen, sök efter “post”Och öppna programmet som returnerar i resultaten.
- Klicka nu på E-postkonton från nästa fönster som följer.
- Nu under fliken E-post, Välj varje e-postkonto en efter en och klicka på Avlägsna. Gör detta för alla e-postadresser.
- Klicka nu på Stänga och starta om datorn. Starta nu Outlook igen och kontrollera om problemet är löst.
Lösning 8: Inaktivera antivirusprogram
Det har rapporterats många om att antivirusprogram som Semantic eller Norton orsakar behörigheter eller åtkomstproblem. Antivirusprogramvaran försöker skydda dina personliga filer och mappar genom att se till att de inte ändras av annan programvara eller användare även om moderapplikationerna (som Outlook) gör ändringar i dem.
I vissa fall ger de en falsk positiv och blockerar åtkomst till dokumentet även om det kan sparas av dig naturligt. Det finns flera funktioner som antivirusprogram implementerar, till exempel File Protection i Semantic. McAfee släppte till och med officiell dokumentation om detta och hävdade att det fixades i en av deras uppdateringar. Du borde testa uppdaterar ditt antivirusprogram och om det inte fungerar kan du läsa vår artikel om hur du stänger av ditt antivirusprogram.
Lösning 9: Inaktivera tillägg
En av de främsta faktorerna som Outlook får i ett "svarar inte" -tillstånd är där tillägg från tredje part laddas till programvaran medan de inte ens stöds. Du kan inaktivera alla tillägg en efter en och felsöka vilken som kan orsaka problemet. Du kan ta bort den permanent efteråt.
- Öppna Outlook och klicka på “Fil”Finns längst upp till vänster på skärmen.
- Klicka nu på fliken “alternativ”Finns i navigeringsfältet till vänster på skärmen.
- Välj fliken “Tillägg”I det vänstra navigeringsfönstret. Alla tillägg listas nu till höger. Inaktivera alla tillägg från tredje part och starta om Word efter att ha avslutat det ordentligt med Aktivitetshanteraren.
- Kontrollera nu om problemet till hands löstes efter att du startat om Outlook helt.
Lösning 10: Installera om Outlook
Om alla ovanstående metoder inte fungerar kan du fortsätta och installera om Outlook-programmet helt. Outlook-applikationen levereras med andra Office-applikationer, så se till att du inte använder dessa applikationer under ominstallationen. Se också till att du har dina Office-referenser till hands innan du fortsätter eftersom du kommer att bli ombedd att mata in dem igen när du installerar ett nytt paket.
- Tryck på Windows + R, skriv “appwiz.cpl”I dialogrutan och tryck på Enter.
- En gång i applikationshanteraren, sök efter Microsoft Office, högerklicka på applikationen och välj Avinstallera.
- Sätt antingen in installations-CD: n för Office eller navigera till den officiella Office-webbplatsen och ladda ner en ny kopia. Starta om datorn efter installationen innan du startar Outlook.