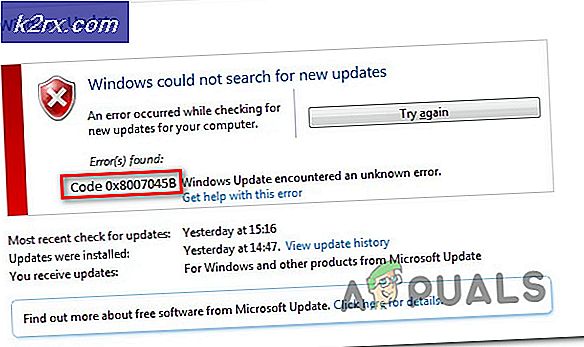Så här får du tillgång till Netflix på en icke-smart TV
Har du en icke-smart TV? Vill du njuta av Netflix-upplevelsen? Du behöver inte oroa dig för vi är här för att ge dig det bästa och enklaste sättet att uppnå detta. Borta är de dagar då du behöver ladda ner en film eller en TV-serie för att du ska kunna se dem senare. Numera har detta besvär utrotats tack vare streamingtjänster som Netflix.
Under den nuvarande levande eran är Netflix dagens samtal eftersom det erbjuder fantastiskt onlineinnehåll inklusive TV-program, filmer samt TV-serier bland andra fantastiska program. Med en smart-TV kan du enkelt komma åt Netflix-streamingtjänsten på grund av tillgängligheten av de inbyggda funktionerna i smart-TV: n. Men om du inte har Smart TV kan du lika gärna njuta av den bästa upplevelsen med Netflix precis som smart-TV-användare.
Det finns flera sätt på vilka du enkelt kan komma åt Netflix på din icke-smarta TV. Detta kan inkludera alternativ som att använda Apple TV, Google Chromecast, Roku media eller använda din bärbara dator eller smartphone. Var noga med att ta en rundtur längs sidan eftersom vi ger dig enkla metoder för att tillfredsställa dina önskemål.
Använda en smartphone
Du kanske undrar hur detta kan vara möjligt, men det är lika enkelt som 123. Eftersom du enkelt kan använda din smartphone för att komma åt Netflix-media behöver du bara spegla telefonen till din TV. Detta gör att du kan navigera genom telefonen genom att ansluta telefonen till TV: n.
Först och främst måste du ha en mikro-USB till HDMI-kabel för att uppnå anslutningen. Denna kabel är lätt tillgänglig och prisvärd, därför behöver du inte gräva djupare i din plånbok. När du har USB till HDMI-kabeln, se till att du följer stegen nedan för att ansluta din telefon till TV: n.
- Plugg de HDMI sluta i HDMI-port på din TV.
- Ansluta den andra änden till din Smartphone.
- Efter att ha kopplat de två med hjälp av kabeln, navigera på din TV inställningar och välj HDMI kanal det motsvarar det du valde.
- När det är klart kan du nu komma in i din telefon via TV: n och komma åt Netflix lätt.
Använda en bärbar dator eller persondator
Så mycket som att få åtkomst till Netflix på din bärbara dator eller dator är bara bra, du kan behöva visa program och filmer på en större skärm som också är av hög kvalitet. Streaming Netflix från din TV-skärm ger dig en bättre visning jämfört med streaming från din bärbara eller stationära dator.
Därför måste du ha en HDMI-kabel för att möjliggöra anslutningen. HDMI-kabel är också lätt tillgänglig och kostar inte mycket för dina pengar. Nu måste du följa stegen nedan för att komma åt Netflix med din TV-skärm.
- Föra in ena änden HDMI-kabeln in i HDMI-port på din TV.
- Plugg den andra änden in i HDMI-port av din bärbar dator eller dator.
- Välj HDMI-kanal associerad med din bärbar dator eller dator.
- När du väl har hittat kanalen besöker du nu Netflix webbplats och strömma dina program och videor.
Med hjälp av Google Chromecast
Google Chromecast är en strömmande mediaspelare som gör att du enkelt kan komma åt Netflix på din icke-smarta TV. Det låter dig också kasta innehåll från en skärm till en annan antingen via din telefon, surfplatta eller laptop. Google Chromecast är också billigt och du hittar det enkelt på marknaden. Därför måste du ha den tillgänglig.
För att ställa in Google Chromecast måste du ladda ner Chromecast-appen på din Android-telefon eller iPhone. Appen finns också i Google Play Store och App Store. När den väl har laddats ner kan du nu starta den och följa instruktionerna på skärmen för att ställa in den. Detta innebär att para ihop TV: n med din telefon via en kod bland en annan inställning.
Därefter måste du ansluta Google Chromecast till HDMI-porten på din TV och sedan ändra TV: ns utgång till HDMI. När det är klart kan du nu logga in på ditt Netflix-konto i din telefon och öppna det och följ stegen nedan:
- Tryck på på din telefon cast-knapp vid överst till höger skärmens hörn.
- Välj din specifika från listan Chromecast-enhet. Detta visar innehållet på din telefon på TV: n.
- Slutligen, Välj de typ av video du vill spela och sedan styra uppspelningen med Netflix-appen.
Notera: Se till att din TV och Google Chromecast-enheten är anslutna till samma Wi-Fi-nätverk för att uppnå framgångsrik drift.
Använda Apple TV
Med Apple TV är det så trevligt att streama Netflix på din icke-smarta TV. För att uppnå detta måste du först ladda ner Netflix-appen från Apples TV App Store. Du loggar sedan in på Netflix-kontot (om du inte har det kan du enkelt skapa ett på kortast möjliga tid). Därefter kan du fortsätta genom att följa stegen nedan:
- Anslut din Apple TV till en kraftkälla. Kraft är en nödvändighet för att den ska fungera ordentligt.
- Använder sig av HDMI-kabel, anslut Apple TV till din icke-smart TV. Notera HDMI-porten som du är ansluten till på din TV.
- Växla de TV till Apple TV-ingångar. Detta gör att du kan se Apple TV-inställningsskärmen på din TV.
- Slutligen kan du nu starta Netflix-appen och börja strömma från media när det passar dig.
Använda Amazon Fire Stick
Detta är ett strömmande media som erbjuds av Amazon som låter dig strömma Netflix-program och filmer. Precis som de andra strömningsenheterna är Fire TV Stick lätt tillgänglig och billig. För att njuta av upplevelsen måste du följa stegen nedan noggrant:
- Först och främst måste du ansluta de Firestick till HDMI-port på din TV och slå på den genom att ansluta till eluttaget.
- Därefter måste du ställa in Fire Stick genom att ansluta den till en trådlöst nätverk.
- Logga in till din Amazon-konto genom att ange rätt inloggningsuppgifter. Med kontot kan du enkelt köpa och ladda ner appar på din enhet.
- På Fire Stick hemskärm, Klicka på Sök.
- Skriv i sökfältet Netflix och tryck Enter.
- Välj Netflix från alternativet och klick på Gratis eller ladda ner. Detta hämtar Netflix-appen till din Fire Stick-enhet.
- Efter nedladdningen startar du Netflix-appen genom att klicka på Öppna.
- Därefter måste du logga in till din Netflix-konto genom att ange ditt rätta användarnamn och lösenord som är kopplat till kontot. Du kan sedan streama Netflix-innehållet på din TV.
Använda Roku
Den sista strömmande mediaspelaren i vår lista är Roku-mediet. Detta erbjuder det enklaste sättet att navigera till Netflix eftersom Netflix-ikonen finns på startskärmen. Du kan också välja alternativen Streaming Channels och hitta Netflix-ikonen om den inte visas på hemskärmen. När du har Roku-strömmande media ansluter du det först till TV: n med HDMI-kabel och till en strömkälla.
Därefter, efter att du har hittat Netflix-appen på din Roku-skärm, måste du starta den och logga in på Netflix-kontot med dina korrekta referenser. Därefter kan du nu leta efter och spela upp de Netflix-videor du väljer på din TV.
Använda en spelkonsol
Videospelskonsoler får ut det bästa av dem genom att tillhandahålla ytterligare funktioner som möjligheten att strömma videor via Netflix. Spelkonsolerna involverar bland annat PlayStation 3 & 4, Xbox One & Xbox 360 samt Nintendo WII & WIIU. Varje konsol har olika steg för hur du kan hantera och strömma Netflix-videor på din TV.
För PlayStation 3 och 4:
Följande steg ger dig tillgång till Netflix-videor:
- Gå till Hemskärm förbi brådskande de PS-knappen mitt i din PlayStation-kontroller.
- Klicka på TV och video.
- Välj Netflix och appen laddas ner till din spelkonsol.
- Därefter kan du nu logga in till din Netflix-konto och få tillgång till Netflix-videor.
För Xbox One och Xbox 360:
Navigera i Xbox Store från startskärmen och följ stegen nedan:
- Klicka på Appar.
- Välj Netflix och tryck på Installera.
- Öppna appen efter nedladdning är klar genom att klicka på Lansera.
- Logga in till din Netflix-konto med rätt referenser och leta efter vad du ska titta på.
För Nintendo WII & WIIU:
Var noga med att följa de beskrivna stegen nedan:
- Välj Wii Shop på hemskärm.
- Knacka på Start och välj Börja handla.
- Klicka på Wii-kanaler och välj Netflix.
- Knacka på Gratis alternativ eller Ladda ner och välj sedan Wii-systemminne på skärmen för nedladdningsplats.
- Klicka på Ja för att bekräfta och vänta på meddelandet om nedladdning.
- Gå tillbaka till startskärmen och klicka på Netflix ikonen till logga in till din konto och fortsätt med strömmande innehåll.