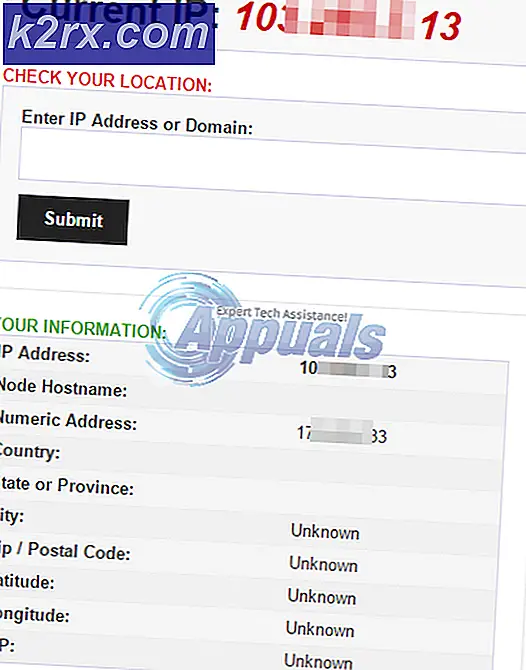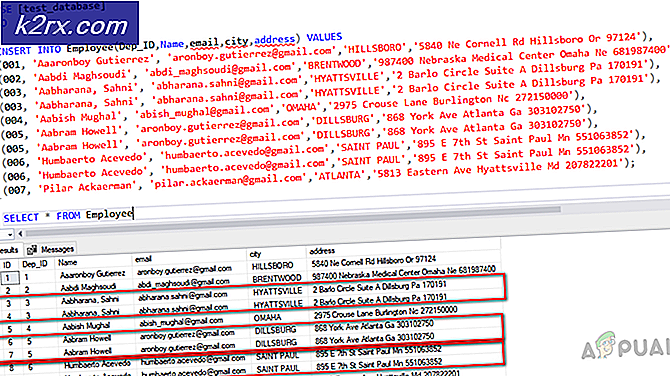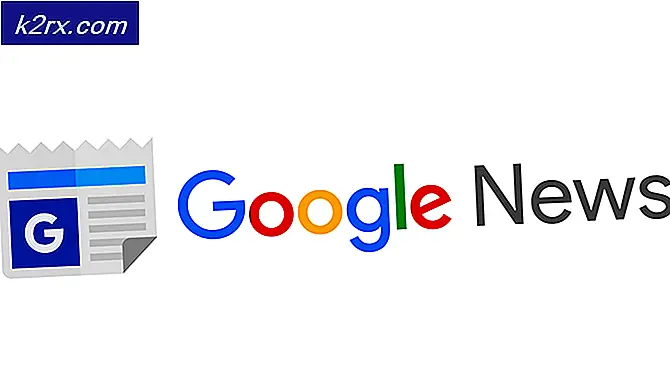Så här uppdaterar du drivrutiner på Windows 10
För att din dator alltid ska vara högst upp i spelet måste den absolut ha alla senaste uppdateringar tillgängliga för den. Datorer behöver uppdateringar för allt - från operativsystemet går de vidare och programmen och programmen installeras på dem till enhetsdrivrutinerna för varje enskild enhet som en dator har. Datorer räknar i grund och botten varje enskild del av dem som en separat enhet - från datorns mus till hårddisken och från dess grafikprocessor till alla sina USB-portar, var och en av dem är en enhet och det finns drivrutiner för varje enhet som låter din dator effektivt interagera och gränssnittet med den specifika enheten.
För att alla enheter på datorn ska kunna fungera som de är utformade för, måste din dator vara uppdaterad om de senaste drivrutinerna för alla. I Windows 10 hämtas drivrutinsuppdateringar för ett ton av enheter (från nätverksadaptrar och bildskärmar till skrivare och grafikkort - såväl som en rad andra enheter) automatiskt och installeras av Windows Update.
I vissa fall kan Windows Update dock inte lyckas ladda ner och installera uppdaterad drivrutinsprogramvara för en viss enhet, eller tillverkaren av enheten kan ibland inte göra uppdateringen tillgänglig via Windows Update. Dessutom, om du har problem med en viss enhet på en Windows 10-dator, är uppdatering av drivrutinsprogrammet en av de mest effektiva och vanligt förekommande felsökningsmetoderna. I alla dessa fall (och många fler) slutar användaren att behöva uppdatera drivrutinerna på egen hand, en uppgift som de flesta Windows 10-användare inte klarar av. Om du använder en Windows 10-dator och behöver uppdatera drivrutinerna för en enhet på datorn är följande två olika sätt att göra det:
Metod 1: Leta efter uppdaterad drivrutinsprogramvara i Enhetshanteraren
Först och främst kan du starta Enhetshanteraren och använda den för att leta efter en drivrutinsuppdatering för den aktuella enheten. Om du skulle vilja göra det måste du helt enkelt:
PRO TIPS: Om problemet är med din dator eller en bärbar dator, bör du försöka använda Reimage Plus-programvaran som kan skanna förvaret och ersätta korrupta och saknade filer. Detta fungerar i de flesta fall där problemet uppstått på grund av systemkorruption. Du kan ladda ner Reimage Plus genom att klicka här- Högerklicka på Start-menyn eller tryck på Windows-logotypen + X för att öppna WinX-menyn .
- Klicka på Enhetshanteraren i WinX-menyn för att starta Enhetshanteraren .
- I Enhetshanteraren dubbelklickar du enkelt på den del av enheter den enhet du vill hitta uppdaterad drivrutinsprogram för tillhör för att kunna expandera den. Om du till exempel letar efter drivrutinsuppdateringar för ett grafikkort, kan du expandera avsnittet Displayadapter eller nätverksadapteren om du letar efter drivrutinsuppdateringar för en nätverksadapter.
- I det avsnitt du expanderade letar du efter och högerklickar på enheten vars drivrutiner du vill uppdatera till den senaste versionen som är tillgänglig och klickar på Update Driver Software .
- Klicka på Sök automatiskt för uppdaterad drivrutinsprogram .
- Vänta bara på att Windows ska söka på World Wide Web för en nyare version av drivrutinerna för den valda enheten. Om Windows hittar uppdaterad drivrutinsprogram för enheten, hämtar den automatiskt och installerar den. Om Windows inte hittar en nyare iteration av drivrutinerna för den aktuella enheten, informerar den dig sålunda, på vilken tid måste du börja tänka på ett alternativ.
Metod 2: Leta efter uppdaterad drivrutinsprogramvara på tillverkarens webbplats
Om Windows inte hittar och / eller hämtar och installerar uppdaterad drivrutinsprogram för den aktuella enheten, frukta inte - du kan fortfarande komma till den officiella webbplatsen för tillverkaren av respektive enhet och se om de har släppt några uppdateringar för enhetens drivrutiner. Om du seriöst gör det måste du ta reda på vem som tillverkar den aktuella enheten i första hand (något du lätt kan härleda från listan över enheten i Enhetshanteraren ) och gå till Nedladdningarna eller Support avsnitt på tillverkarens officiella hemsida.
När du är där du behöver vara, starta en sökning efter drivrutiner för respektive enhet som är utformad speciellt för din specifika kombination av enhet och operativsystem. Om du till exempel behöver uppdaterad drivrutinsprogramvara för en HL-3170CDW-skrivare som tillverkats av Brother och du använder en 64-bitarsversion av Windows 10, behöver du gå här och söka efter drivrutiner för Brother HL-3170CDW för datorer med en 64-bitars iteration av Windows 10. Om du upptäcker att tillverkaren har uppdaterad drivrutinsprogramvara för den enhet som är tillgänglig för den version av Windows 10 du använder, följer du bara instruktionerna på skärmen på webbplatsen för att ladda ner ett paket som innehåller drivrutinsuppdateringen och, när den är nedladdad, installerar den på datorn .
PRO TIPS: Om problemet är med din dator eller en bärbar dator, bör du försöka använda Reimage Plus-programvaran som kan skanna förvaret och ersätta korrupta och saknade filer. Detta fungerar i de flesta fall där problemet uppstått på grund av systemkorruption. Du kan ladda ner Reimage Plus genom att klicka här