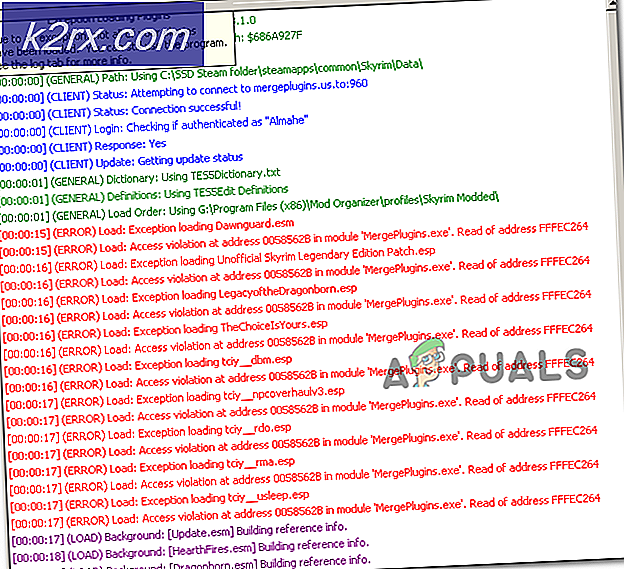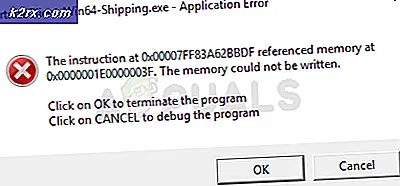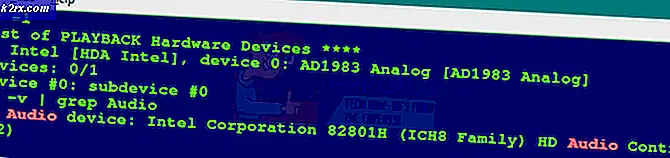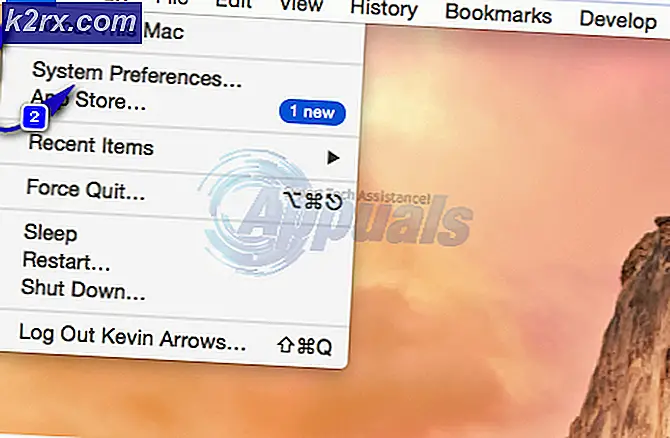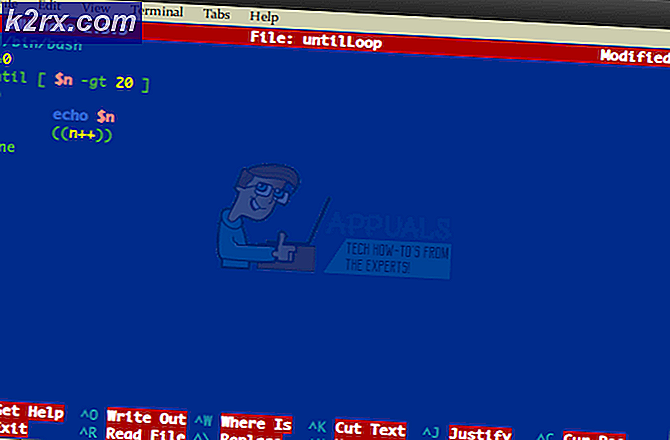Fix: uTorrent svarar inte
uTorrent är en av de mest använda torrentklienterna på den globala marknaden med sin räckvidd för upp till tusentals kunder. Den har mycket konkurrenskraftiga rivaler men den har upprätthållit sin position på internet samtidigt som den erbjuder applikationen på olika plattformar som Android, Mac, Windows etc.
En specifik fråga som är mycket vanligt med uTorrent-klienten är att det hamnar i ett icke-responsivt tillstånd. Detta är ett mycket vanligt scenario och inträffar nästan alla användare då och då. I den här artikeln kommer vi att gå igenom orsakerna till varför applikationen inte fungerar bra och senare gå igenom de lösningar som du kan använda för att lösa den. Detta problem som inte svarar åtföljs ofta av felmeddelandet "Det verkar som om uTorrent redan körs, men inte svarar".
Vad får uTorrent att gå in i ett svar som inte svarar?
Det finns flera olika anledningar till att uTorrent kan komma i ett svar som inte svarar, allt från tillståndsproblem till interna buggar i applikationen. Efter att ha gått igenom olika användarrapporter och replikerat villkoren i våra testdatorer samlade vi flera orsaker till varför detta beteende inträffar. Här är några av dem:
Lösning 1: Kör som administratör
Som ni alla kanske redan vet har uTorrent det enorm nätverkstrafik över din dator och folk använder vanligtvis klienten för att ladda ner gigabyte data. När ett program överför så mycket data blockeras det ibland eller kvävs ner i behörighetsavloppet. Administrativa behörigheter är ett måste för den här typen av applikationer, för om de inte får en förhöjd status kommer de inte att fungera som förväntat. I den här lösningen aktiverar vi ett alternativ som permanent får uTorrent att köra som administratör tills du stänger av alternativet igen.
- Leta upp uTorrent-klienten, högerklicka på den och välj Egenskaper.
- En gång i egenskapsfönstret navigerar du till kompatibilitet och välj Kör det här programmet som administratör.
- Tryck Tillämpa för att spara ändringar och avsluta. Starta om din dator och starta uTorrent igen. Kontrollera om problemet är löst.
Lösning 2: Inaktivera proxyservrar
Proxyservrar används i vissa nätverk (de flesta organisationer eller offentliga platser) där de används för att tillhandahålla snabbare internet genom att cachelagra element som nås ofta. Denna mekanism används över hela världen men hittills är den känd för att vara i konflikt med nätverksapplikationer (inklusive uTorrent). Om du använder uTorrent i en organisation där proxyservrar är obligatoriska rekommenderas att du byter nätverk och försöker igen. Här är metoden för att inaktivera proxyservern på din dator.
- Tryck på Windows + R, skriv “inetcpl.cpl”I dialogrutan och tryck på Enter.
- Nu Internetegenskaper kommer att öppnas. Klicka på fliken Anslutningar och då LAN-inställningar.
- Om du nu använder en proxyserver kommer fältet att kontrolleras med detaljerna inuti. Avmarkera eventuella proxyservrar om de är aktiverade. Starta nu om applikationen och kontrollera om problemet är löst.
Lösning 3: Ta bort AppData
Som alla andra applikationer skapar uTorrent också tillfällig användardata för användning i sina körprocesser. Dessa användarkonfigurationsfiler kan enkelt skadas och mata dålig data till applikationen när den körs. Tänk på dessa användarkonfigurationer som de viktigaste datakällorna som applikationen laddar upp innan den startar på din dator. Om själva datakällorna är korrupta kommer uTorrent att ladda dåliga data och orsaka problem som den som diskuteras. I den här lösningen navigerar vi till programkonfigurationsmappen och tar bort uTorrent-data därifrån.
- Tryck på Windows + R, skriv “% AppData% \ utorrent”I dialogrutan och tryck på Enter.
- Radera nu allt innehåll av mappen närvarande. När du har tagit bort filerna startar du om datorn och startar uTorrent igen.
Klienten tar en stund eftersom det kommer att bygga om alla konfigurationsfiler som vi har tagit bort. Ha tålamod och kontrollera om problemet är löst.
Lösning 4: Bevilja åtkomst i brandväggen
Brandväggar är en sköld mellan din dator och internet. All din trafik passerar genom brandväggen och om brandväggen har begränsad åtkomst till en applikation kommer applikationen inte att kunna kommunicera via internet. Vanligtvis har uTorrent behörigheter i brandväggen men det finns flera fall där behörigheter i offentliga och privata nätverk är olika. I den här lösningen öppnar vi dina brandväggsinställningar och ser om uTorrent har fullständig åtkomst.
- Tryck på Windows + S, skriv “brandvägg”I dialogrutan och öppna appen Inställningar.
- När brandväggsinställningarna har startats klickar du på alternativet Tillåt en app genom brandvägg.
- Klicka nu på alternativet Ändra inställningar och lokalisera uTorrent från listan över poster. Se till att du kolla upp både privata och offentliga alternativ.
- Spara ändringar och avsluta. Starta om din dator och starta uTorrent igen. Kontrollera om problemet är löst.
Lösning 5: Ta bort nedladdning av filer
En annan lösning som fungerade för flera användare var Tar bort de filer som för närvarande laddas ner. Här måste du navigera till nedladdningskatalogen där uTorrent laddar ner filerna och radera alla filer.
Senare, när du startar uTorrent igen, kommer den att märka att filerna som den laddade ner saknas och det försöker antingen visa ett fel eller försöka ladda ner filerna igen. Denna lösning löser problemet med att inte svara om nedladdningsfilerna var skadade eller orsakade problemet.
Lösning 6: Skapa ett nytt användarkonto
Användarprofiler är kända för att bli skadade och applikationer stöter ofta på fel och svarar inte på situationer som den som diskuteras. Här kan du göra att skapa ett nytt användarkonto och se om uTorrent fungerar korrekt i det. Om det gör det betyder det att ditt användarkonto var korrupt och du kan fortsätta att överföra all din data till det nya kontot och ta bort det äldre.
Notera: Det är klokt att säkerhetskopiera hela datafilerna till en tillgänglig plats innan du fortsätter.
- Öppna ett administratörskonto. Typ inställningar i dialogrutan Start-menyn och klicka på Konton.
- Klicka nu på “Familj och andra användare”Alternativ finns till vänster i fönstret.
- När du väl är inne väljer du menyn och väljer “Lägg till någon annan till den här datorn”.
- Nu guidar Windows dig genom sin guide om hur du skapar ett nytt konto. När det nya fönstret kommer fram klickar du på “Jag har inte den här personens inloggningsinformation”.
- Välj nu alternativet “Lägg till en användare utan Microsoft”. Windows uppmanar dig nu att skapa ett nytt Microsoft-konto och visa ett fönster som detta.
- Ange alla detaljer och välj ett enkelt lösenord som du kommer ihåg.
- Kontrollera noggrant om det här nya lokala kontot fungerar korrekt och har alla de funktioner du behöver.
- Ditt lokala konto har nu skapats. Logga in på kontot och starta en instans av uTorrent. Kontrollera om det fungerar ordentligt där.
Om klienten fungerar som förväntat kan du gå vidare och migrera all din data.
Lösning 7: Installera om / installera äldre version
Om du använder en beta-klient av uTorrent är chansen att du får felmeddelandet som inte svarar. Betaversioner är avsedda för teständamål och när applikationen går i ett svar som inte svarar skickas en felrapport till utvecklarna som använder informationen för att förbättra sina produkter. Du kan avinstallera den nuvarande versionen av uTorrent och installera en äldre stabil version på din dator.
Dessutom kan du också helt enkelt försöka installera om den senaste versionen utan att behöva besvära att få en äldre version på internet. Om den aktuella versionen inte fungerar kan du prova äldre versioner och se om detta gör tricket för dig.
- Tryck på Windows + R, skriv “appwiz.cpl”I dialogrutan och tryck på Enter.
- En gång i applikationshanteraren, sök efter posten till uTorrent, högerklicka på den och välj Avinstallera.
- När du har avinstallerat programmet startar du om datorn och laddar antingen ned den senaste versionen från den officiella uTorrent-webbplatsen eller navigerar till tredjepartswebbplatser och installerar en äldre version.
Lösning 8: Avinstallera Windows Update KB4338818
Som nämnts i början fanns det en Windows Update (KB4338818) som var känd för att vara problematisk och orsakade problem med uTorrent-klienten. Den enda lösningen är att avinstallera den installerade uppdateringen och återgå till den tidigare versionen. Senare, när uTorrent-utvecklarna lanserar en officiell fix för klienten som inte beter sig med den här specifika uppdateringen, kan du fortsätta och uppdatera din Windows igen.
Notera: Se till att du säkerhetskopierar dina data och information innan du fortsätter.
- Tryck på Windows + I för att starta appen Inställningar. Välj nu Uppdateringar och säkerhet från listan med underrubriker.
- Klicka nu Uppdatera historik från listan med alternativ.
- Klicka nu på Avinstallera uppdateringar närvarande högst upp på skärmen.
- Navigera ner till Microsoft Windows. Här listas alla uppdateringar. Högerklicka på uppdateringen och välj Avinstallera.
- Nu kommer Windows att försöka avinstallera uppdateringen. Några omstart kommer att ske. När avinstallationen är klar startar du uTorrent och kontrollerar om det löste problemet. Om inte, installera om uTorrent och försök igen.
Lösning 9: Använda BitTorrent
BitTorrent och uTorrent tillhör samma familj och har nästan samma funktioner. Om du ständigt upplever problem med uTorrent kan du fortsätta och dike uTorrent-klienten och använda BitTorrent. Enligt vår undersökning märkte vi att BitTorrent är mycket mer stabilt och inte möter instabila problem som uTorrent gör. Du kan också starta samma magneter och torrentfiler med BitTorrent.
- Öppna applikationshanteraren och avinstallera uTorrent från din dator som vi gjorde i Lösning 6.
- Efter avinstallation av uTorrent startar du om datorn och navigerar till den officiella BitTorrent-webbplatsen.
- Nu ladda ner torrentklienten till en tillgänglig plats och installera den på din dator. Starta om datorn innan du fortsätter.