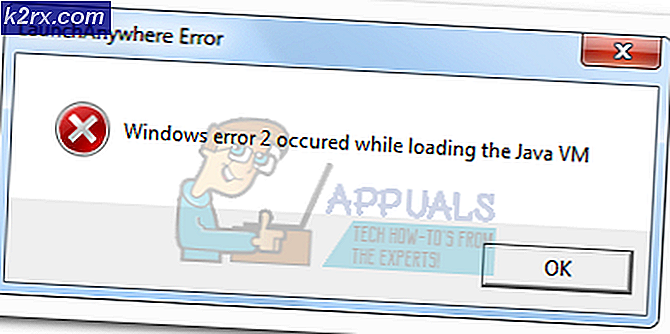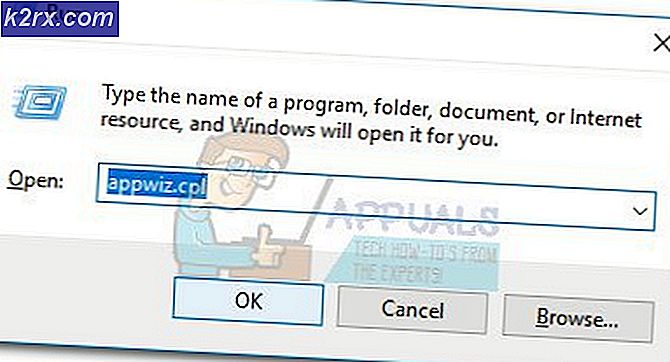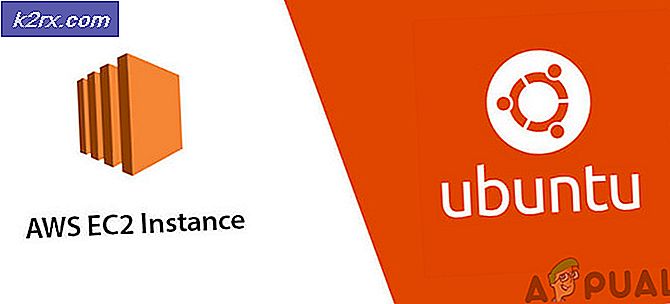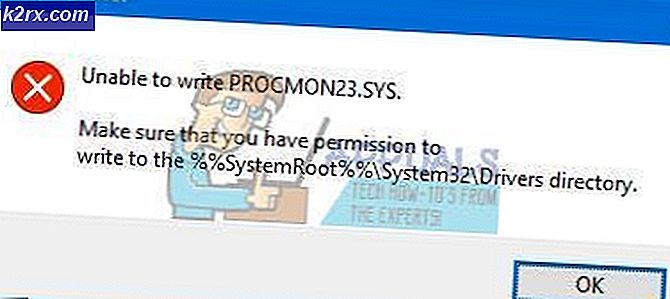Hur skyddar du dig från KillDisk Attack på Ubuntu
Under ganska lång tid har man trodat att ransomware sällan påverkar maskiner som kör Linux och till och med FreeBSD för den delen. Tyvärr har KillDisk ransomware nu attackerat en handfull Linux-driven maskiner, och det verkar som att även utdelningar som har rootkontot som Ubuntu och dess olika officiella spins kan vara sårbara. Vissa datavetenskapare har uttryckt uppfattningen att många säkerhetshot som påverkar Ubuntu på något sätt äventyrde någon aspekt av Unity-skrivbordsgränssnittet, men detta hot kan skada även de som använder KDE, Xfce4, Openbox eller till och med den helt virtuella konsolbaserade Ubuntu Server.
Naturligtvis gäller de goda förnuftreglerna för att bekämpa denna typ av hot. Få inte tillgång till misstänkta länkar i en webbläsare och se till att du utför en skanning av skadlig kod på filer som laddas ned från Internet, liksom de från bifogade bilagor. Detta gäller speciellt för alla exekverbara kod du har laddat ner, men program som kommer från de officiella arkiverna får en digital signatur för att minska detta hot. Du bör alltid se till att använda en textredigerare för att läsa innehållet i ett skript innan du kör det. Ovanpå dessa saker finns det några specifika steg du kan vidta för att skydda ditt system från den form av KillDIsk som attackerar Ubuntu.
Metod 1: Hash Out root-kontot
Ubuntu utvecklare gjorde ett medvetet beslut att hash ut roten kontot, och även om detta inte har visat sig helt kunna stoppa denna typ av attack, är det en av de främsta anledningarna att det har varit långsamt att skada system. Det är möjligt att återställa åtkomst till rotkontot, vilket är vanligt för dem som använder sina maskiner som servrar, men det har allvarliga konsekvenser när det gäller säkerhet.
Vissa användare kan ha utfärdat sudo passwd och gav sedan rootkontot ett lösenord som de faktiskt kunde använda för att logga in från både grafiska och virtuella konsoler. För att omedelbart inaktivera den här funktionaliteten, använd sudo passwd -l root för att eliminera root-inloggningen och sätt Ubuntu eller spinnen du använder tillbaka till var den var ursprungligen. När du blir ombedd till ditt lösenord måste du faktiskt ange ditt användarlösenord och inte den speciella som du gav till root-kontot, förutsatt att du arbetade från en användarinloggning.
Naturligtvis innebär den bästa metoden att du aldrig har använt sudo passwd till att börja med. Ett säkrare sätt att hantera problemet är att använda sudo bash för att få ett root-konto. Du kommer att bli ombedd för ditt lösenord, vilket igen skulle vara ditt användarnamn och inte root-lösenord, förutsatt att du bara har ett användarkonto på din Ubuntu-maskin. Tänk på att du också kan få en root prompt för andra skalar genom att använda sudo följt av namnet på nämnda skal. Till exempel skapar sudo tclsh ett rotskal baserat på en enkel Tcl-tolk.
Se till att du skriver ut för att komma ur ett skal när du är klar med dina administrativa uppgifter, eftersom ett root-användarskal kan ta bort alla filer på systemet oavsett ägande. Om du använder ett skal som tclsh och din prompsign bara är ett% -tecken, försök du somami som ett kommando vid prompten. Det ska berätta för vem du är inloggad som.
PRO TIPS: Om problemet är med din dator eller en bärbar dator, bör du försöka använda Reimage Plus-programvaran som kan skanna förvaret och ersätta korrupta och saknade filer. Detta fungerar i de flesta fall där problemet uppstått på grund av systemkorruption. Du kan ladda ner Reimage Plus genom att klicka härDu kan också alltid använda sudo rbash för att få tillgång till ett begränsat skal som inte har så många funktioner och ger därför mindre chans att orsaka skador. Tänk på att dessa fungerar lika bra från en grafisk terminal som du öppnar i din skrivbordsmiljö, en grafisk terminalmiljö med full skärm eller en av de sex virtuella konsolerna som Linux erbjuder dig. Systemet kan inte skilja mellan dessa olika alternativ, vilket innebär att du kan göra dessa ändringar från standard Ubuntu, vilken som helst av spinnen som Lubuntu eller Kubuntu eller en installation av Ubuntu Server utan grafiska skrivbordspaket.
Metod 2: Kontrollera om root-kontot har ett oanvändbart lösenord
Kör sudo passwd -S root för att kontrollera om rotkontot har ett oanvändbart lösenord när som helst. Om det gör det kommer det att läsa root L i den returnerade utmatningen, liksom viss information om datum och tid då root lösenordet stängdes. Detta motsvarar i allmänhet när du installerade Ubuntu, och kan säkert ignoreras. Om det istället läser root P, har rootkontot ett giltigt lösenord, och du måste låsa det med stegen i metod 1.
Om utmatningen från detta program läser NP, behöver du ännu mer nödvändigt att köra sudo passwd -l root för att åtgärda problemet eftersom det indikerar att det inte finns något root-lösenord alls och alla som innehåller ett script kan få ett rotskal från en virtuell konsol.
Metod 3: Identifiera ett kompromissystem från GRUB
Det här är läskigt och orsaken till att du alltid behöver göra säkerhetskopior av dina viktigaste filer. När du laddar GNU GRUB-menyn, generellt genom att trycka på Esc när du startar ditt system, bör du se flera olika startalternativ. Men om du ser ett meddelande stavat ut var de skulle vara så kanske du tittar på en kompromissmaskin.
Testmaskiner komprometterade med KillDisk-programmet läser något som:
* Vi är så ledsna, men krypteringen
av dina data har slutförts,
så du kan förlora dina data eller
Meddelandet fortsätter att instruera dig att skicka pengar till en viss adress. Du ska omformatera denna maskin och installera om Linux på den. Svara inte på någon av KillDisks hot. Inte bara hjälper det bara individerna som kör dessa typer av system, men även Linux-versionen lagrar inte krypteringsnyckeln ordentligt på grund av ett fel. Det betyder att det inte finns något om det, även om du skulle ge in. Var noga med att ha rena säkerhetskopior och du behöver inte oroa dig för att vara en sådan position.
PRO TIPS: Om problemet är med din dator eller en bärbar dator, bör du försöka använda Reimage Plus-programvaran som kan skanna förvaret och ersätta korrupta och saknade filer. Detta fungerar i de flesta fall där problemet uppstått på grund av systemkorruption. Du kan ladda ner Reimage Plus genom att klicka här