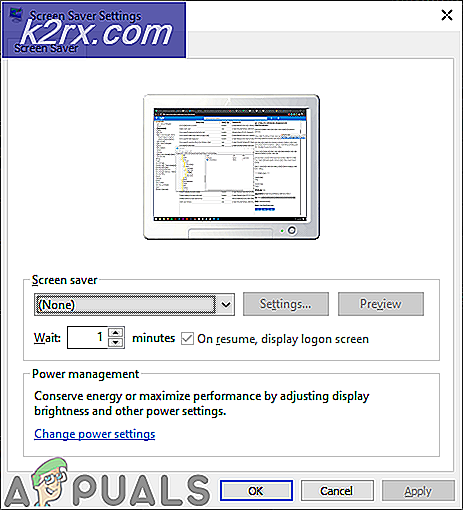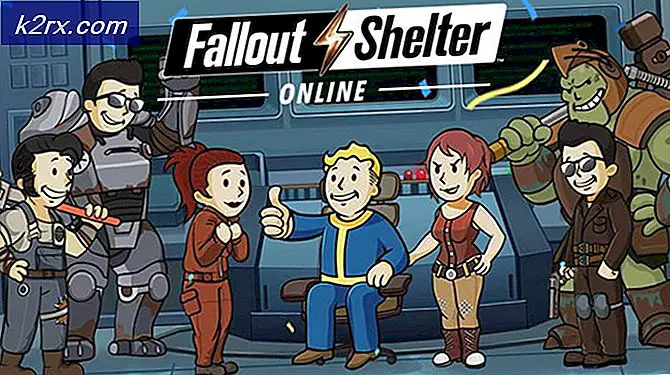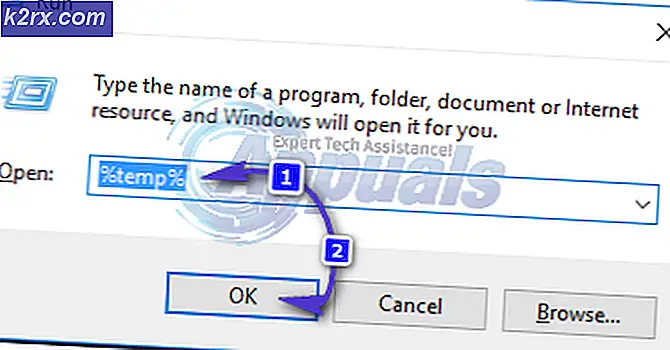Så här fixar du hög CPU-användning av svchost.exe (netsvcs)
Processen svchost.exe (netsvcs) är en grupp av en hel del olika svchost.exe-processer - alla är systemprocesser som i nästan alla fall fungerar till fördel för systemet. I sådana fall blir processen svchost.exe (netsvcs) det exakta motsatsen till bra för berörda datorer.
Många Windows-användare upplever ett bisarrt och mycket hotfullt problem där en specifik process med namnet svchost.exe (netsvcs) börjar rekrytera och använder mer och mer RAM efter att en drabbad dator stöter upp och misslyckas med att släppa bort RAM, oavsett hur mycket det ackumuleras.
Problemet är så allvarligt att den totala mängden RAM som används av svchost.exe (netsvcs) -processen går utöver 50% med en liten del av tiden och kommer till den punkt där den drabbade datorn blir så trög att den bara kan inte användas och måste omstartas för att kunna fungera under en kort tidsperiod. Antalet Windows-användare som har drabbats av denna fråga tidigare är ganska uppriktigt, besvikelsefullt stort. Även om det här problemet för det mesta ses i datorer som körs på operativsystemet Windows 7, är Windows 8 och 10 inte alls immuna för det.
I de flesta fall är den skyldige bakom problemet ett virus eller skadlig kod eller en tjänst som startar automatiskt när en skadad dator stöter upp. Tack och lov finns det ganska mycket du kan göra för att försöka lösa problemet och återställa den stora mängden RAM som processen svchost.exe (netsvcs) tar över. Följande är några av de mest effektiva lösningarna för det här problemet:
Lösning 1: Återställ registerhantering och reparera korrupta filer
Hämta och kör Reimage Plus för att skanna efter korrupta filer genom att klicka här, Om det upptäcker att filerna är korrupta, reparera dem.
Lösning 2: Uppdatera WindowsUpdate-klienten
Försök uppdatera Uppdateringsklienten från länken nedan, beroende på din systemtyp. När du är uppdaterad, testa för att se om det här åtgärdar problemet. (Detta är för Windows 7)
Ladda ner:
32Bit: klicka (här)
64Bit: klicka (här)
Om den här metoden löser problemet är det inte nödvändigt att inaktivera uppdateringar, men om det inte går det.
Lösning 3: Rensa Event Viewer-loggar
- Håll Windows-tangenten och tryck på R. Skriv eventvwr.msc och klicka på OK.
- Utöka Windows-loggar i den vänstra rutan . Högerklicka på undermapparna under den och välj Rensa logg .
- Gör det här för Applikation, Säkerhet, Inställning, System och vidarebefordrade händelser
Lösning 4: Hämta och installera alla tillgängliga Windows-uppdateringar
Svchost.exe (netsvcs) -processen med hjälp av en bootload av RAM-problem har rapporterats otaliga gånger till Microsoft, vilket är anledningen till att Windows har släppt en mängd olika korrigeringsfiler för detta problem som tillsammans med en hel del av sina Windows-uppdateringar. Oavsett vilken version av Windows din dator körs på ska det finnas åtminstone några uppdateringar för ditt system, uppdateringar som innehåller korrigeringsfiler eller korrigeringar för det här problemet, och om så är fallet behöver du bara ladda ner och installera dessa uppdateringar fråga för dig.
Öppna Windows Update . Klicka på Sök efter uppdateringar .
Låt din dator kontrollera efter och lista alla tillgängliga uppdateringar.
Hämta och installera alla tillgängliga uppdateringar. Det ska finnas minst en uppdatering som innehåller en korrigeringsfil eller åtgärd för detta problem bland de många Windows-uppdateringar som du hämtar och installerar . Du kan säkert välja att inte ladda ner några uppdateringar, men var noga med att du inte försummar några uppdateringar som kan innehålla en korrigeringsfil eller åtgärd för detta problem - uppdateringar som Windows-stabilitetsuppdateringar och kumulativa Windows-uppdateringar.
PRO TIPS: Om problemet är med din dator eller en bärbar dator, bör du försöka använda Reimage Plus-programvaran som kan skanna förvaret och ersätta korrupta och saknade filer. Detta fungerar i de flesta fall där problemet uppstått på grund av systemkorruption. Du kan ladda ner Reimage Plus genom att klicka härLösning 5: Skanna din dator för virus och skadlig kod
Processen svchost.exe kan använda massor av RAM på grund av virus- eller malwareinfektion. Specifika virus och skadlig kod kan vissa processer på din dator - som svchost.exe - börja använda oerhört stora mängder RAM utan att släppa bort något RAM som de inte längre använder. Eftersom det är fallet kan en annan effektiv metod som du kan använda för att försöka lösa problemet vara att ladda ner och installera ett antivirusprogram eller anti-malware-program som Malwarebytes och använd sedan det för att skanna datorn för virus, skadlig kod och annan säkerhet hot.
Lösning 6: Inaktivera BITS-tjänsten
BITS (Background Intelligent Transfer Service) är en del av Microsoft Windows Operativsystem som använder sig av inaktiv nätverksbandbredd för att ladda ner data som är avgörande för systemet (t.ex. Windows-uppdateringar) i bakgrunden. I vissa fall kan BITS-tjänsten dock fungera, vilket gör att den sipprar bort överdrivet stor mängd bandbredd från användaren och också medför att svchost.exe-processen börjar använda en oacceptabelt signifikant procentandel av den drabbade datorns slumpmässiga åtkomstminne. Om din dator påverkas av processen svchost.exe tar upp mycket av ditt RAM-problem och BITS använder mycket bandbredd, kan det orsaka problemet i första hand, och om så är fallet inaktiverar du BITS-tjänsten helt och hållet borde fixa problemet.
Håll Windows-tangenten och tryck på R. Skriv services.msc och klicka på OK.
Leta reda på tjänsten som heter Bakgrunds Intelligent Transfer Service och dubbelklicka på den. Öppna rullgardinsmenyn framför starttypen. Klicka på Inaktiverad . Klicka på Apply . Klicka på OK . Om du gör det kommer du att inaktivera BITS-tjänsten.
Du bör inte vara rädd för att inaktivera BITS-tjänsten eftersom det inte på något sätt påverkar hur datorn körs på vardaglig basis. Om denna lösning inte får jobbet gjort för dig, gå helt enkelt till nästa.
Lösning 7: Inaktivera wuauserv-tjänsten
Wuauserv- tjänsten är namnet på Windows Update- tjänsten. Windows Update- tjänsten är ökänd för att vara ansvarig för processen svchost.exe som tar upp mer än 50% av den totala RAM-datorn som påverkas av det här problemet. Om Windows Update- tjänsten orsakar problemet på din dator, kommer inaktiveringen att göra tricket.
Håll Windows-tangenten och tryck på R. Skriv services.msc och klicka på OK.
Bläddra ner till Windows Update. Dubbelklicka på Windows Update Öppna rullgardinsmenyn som ligger framför starttypen. Klicka på Inaktiverad . Klicka på Apply . Klicka på OK . Detta kommer att lyckas inaktivera wuauserv
Medan inaktiveringen av wuauserv- tjänsten är en av de mest effektiva lösningarna som du kan använda för att försöka få svchost.exe-processen att inte använda en för mycket stor RAM-minne, kommer det att innebära att Windows Update inte längre startar och slutar på eget initiativ. Det innebär att tillgängliga uppdateringar för din dator inte automatiskt laddas ner och installeras. Även om detta inte är något som kommer att hindra den dagliga verksamheten, är det absolut viktigt att hålla datorn och alla dess enheter och drivrutiner uppdaterade.
Eftersom det är fallet, om du väljer att inaktivera wuauserv- tjänsten och om du gör det här, åtgärdar du problemet i ditt fall, så måste du, minst en gång i månaden, ställa in wuauserv- tjänsten Starttyp till Manuell, högerklicka på tjänsten och klicka på Start, öppna Windows Update, kolla efter tillgängliga uppdateringar och hämta och installera alla tillgängliga uppdateringar. Detta kommer att se till att din dator och alla dess enheter och programvara håller dig uppdaterad. När du har laddat ner och installerat alla tillgängliga uppdateringar kan du aktivera Windows Update- tjänstens starttyp till Avaktiverad för att försäkra dig om att du inte faller byte till svchost.exe-processen med hjälp av LOTS of RAM-problemet igen.
PRO TIPS: Om problemet är med din dator eller en bärbar dator, bör du försöka använda Reimage Plus-programvaran som kan skanna förvaret och ersätta korrupta och saknade filer. Detta fungerar i de flesta fall där problemet uppstått på grund av systemkorruption. Du kan ladda ner Reimage Plus genom att klicka här