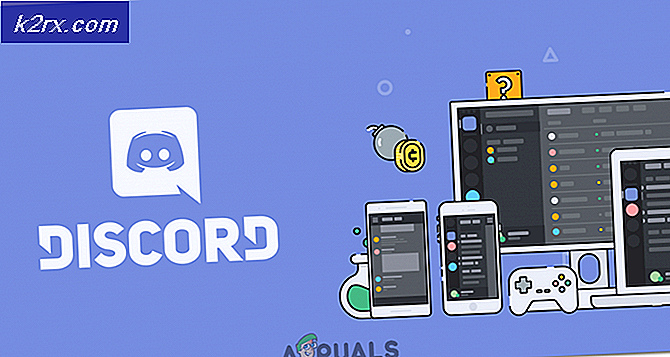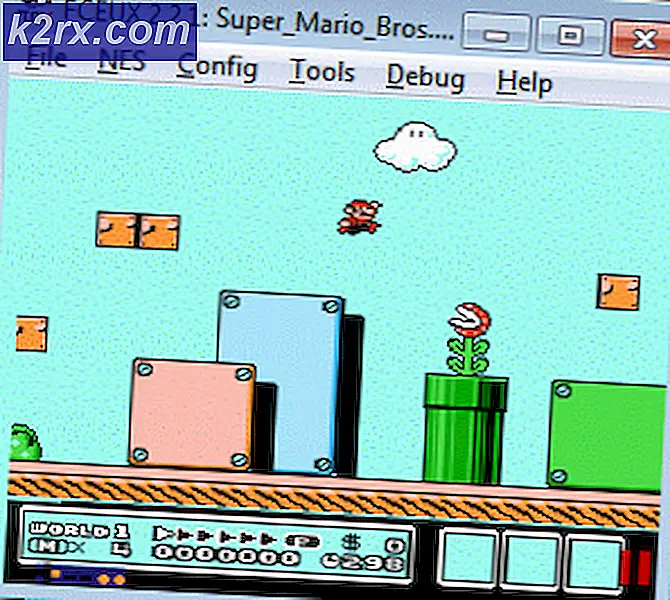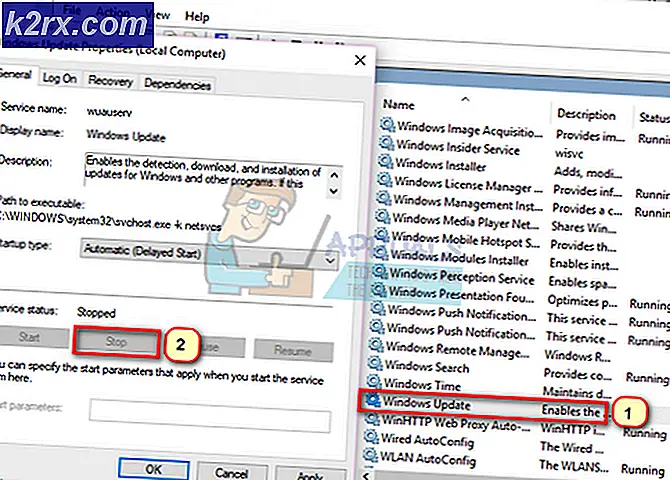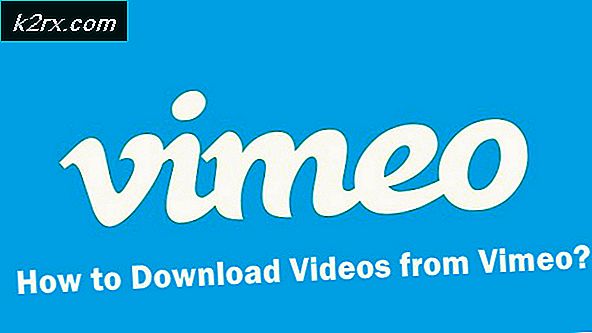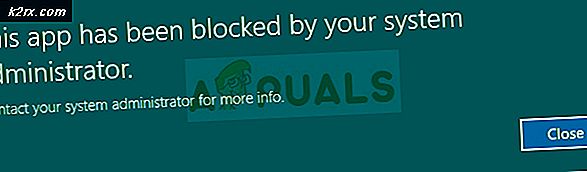Så här konfigurerar du UFW-brandväggen i Linux
UFW står faktiskt för okomplicerad brandvägg och inte Ubuntu brandvägg som många tror. Detta namn återspeglar det faktum att det är förvånansvärt enkelt att konfigurera. De flesta användare behöver bara ställa in tre alternativ innan de är relativt säkra. De som vill ange några avancerade konfigurationsalternativ behöver inte göra mycket längre än att redigera en textfil. Medan Ubuntu-projektutvecklare ursprungligen utformade denna del av brandväggsprogram är ufw också tillgängligt i många andra distributioner. Debian, Arch, Linux Mint, Lubuntu och Xubuntu användare har än troligtvis redan den installerad.
Problemet är att relativt få användare har det påslaget. Medan användare inte längre behöver arbeta direkt med iptables, tvingar Ubuntu ufw till standard till off-state. Många implementeringar av Debian har inte ens paketen installerade som standard. Den goda nyheten är att alla med minsta möjliga terminal erfarenhet kan härda sitt system.
Metod 1: Aktiverar UFW från kommandotolken
Antag att du har installerat ufw-paketet innan du försöker installera det separat. Kör dessa kommandon innan något annat. Om du upplever några fel i halvvägs kan du alltid gå tillbaka och installera ufw-paket senare utan problem.
Om du arbetar från ett vanligt användarkonto, kör sedan sudo ufw enable och skriv ditt administratörslösenord om du blir ombedd. Du bör få veta att ufw är aktiverat och körs automatiskt vid start. Kör sudo ufw status ändå bara för att vara säker. Du bör ges en enda produktionslinje som läser Status: Aktiv med ingenting efter det.
Å andra sidan kanske du har fått höra att ufw inte är installerat. Användare av apt-baserade distributioner som Debian ska köras sudo apt-get install ufw . Du kanske vill köra sudo apt-get update och sedan sudo apt-get uppgradering för att se till att dina andra paket är i ordning när du installerar. Arch Linux-användare måste köra sudo pacman -Syu om de vill få sina paket i ordning och sedan sudo pacman -Sufw för att installera ufw, men alla användare kommer att kunna fortsätta som vanligt efteråt. Följ stegen ovan och se till att körning sudo ufw-aktivera returnerar ovanstående status: aktiv linje.
Metod 2: Skicka UFW en grundläggande uppsättning regler
Firewall-verktyg använder en uppsättning regler för att kontrollera om ett paket ska skickas till datorn i ett nätverk. Du kommer nästan säkert att springa dessa två kommandon nästa:
sudo ufw standard tillåter utgående
sudo ufw standard neka inkommande
Detta garanterar att ufw alltid tillåter dig att skicka utgående trafik till din nätverksadapter, vilket är viktigt om du gör något slags arbete online. Naturligtvis bör du inte överväga någon utgående begäran farlig. Detta förbjuder också inkommande förfrågningar att göra någon skada, vilket är rätt inställning för nästan alla hem- och affärsanvändare. Även de flesta spelare som spelar intensiva online-FPS-titlar borde inte behöva något mer än detta. De flesta kan stanna här så länge som du kör sudo ufw-status returnerar det fortfarande ett aktiverat meddelande även efter att du startat om datorn. Det finns inte mycket annat i konfigurationsprocessen. Användare med någon form av ssh eller avancerade nätverksmål måste gå vidare.
Metod 3: Avancerade konfigurationsalternativ för UFW
De flesta användare behöver inte läsa vidare, men dessa regler kan vara användbara för vissa. Om du till exempel skulle behöva tillåta tcp-anslutningar på den gemensamma 80-porten kan du köra:
sudo ufw tillåter 80 / tcp
Du kan också använda sudo ufw tillåta från ###. ##. ##. ## / ## med en riktig IP-adress och ett faktiskt subnätnummer efter slash markeringen. Tänk på att 80 är ett giltigt nummer för denna användning om du behöver utföra nätverk över det. Använda något som sudo ufw tillåter att http / tcp också är giltigt och kan behövas i en serverkonfiguration, men det börjar verkligen öppna en burk maskar för att tillåta olika typer av anslutningar.
En av de mer populära inställningarna är sudo ufw allow 22, som öppnar porten för ssh-anslutningar. Vissa användare uttrycker i stället det som sudo ufw tillåter ssh, som fungerar lika bra. Medan vissa guider kan instruera dig att lägga till båda raderna, är det inte nödvändigt i en majoritet av fallen och kan bara bidra till en onödig summa av kostnader i slutändan.
PRO TIPS: Om problemet är med din dator eller en bärbar dator, bör du försöka använda Reimage Plus-programvaran som kan skanna förvaret och ersätta korrupta och saknade filer. Detta fungerar i de flesta fall där problemet uppstått på grund av systemkorruption. Du kan ladda ner Reimage Plus genom att klicka härNär du vill ta bort en av dina regler i framtiden kan du helt enkelt köra sudo ufw delete följt av regelnamnet. Till exempel, sudo ufw delete tillåter 80 / tcp skulle stänga av ett av de exempel vi gjorde ovan.
Nu när du kör sudo ufw status verbose kan du se ett mycket mer komplett bord om du har skapat ytterligare regler. Om du någonsin vill inaktivera brandväggen i framtiden kan du köra sudo ufw inaktivera, men det finns väldigt få situationer där du behöver göra det här.
Ibland kan du upptäcka att du får 504 gateway-timeout-fel om du använder ufw på det här sättet för att skydda en server. Att ändra ordningen på några få regler kan hjälpa till om detta är fallet. Tillåt att regler måste anges innan du avvisar regler eftersom ufw alltid söker den första matchen när du analyserar din lista av säkerhetsskäl. Om du tar bort ett par regler och sedan lägger till dem igen genom att skriva sudo ufw-standardtillståndslinjen först bör det här problemet lösas . Du kanske vill dessutom ta bort dubbla linjer av prestationsskäl också.
Kör sudo ufw verbose och var noggrant uppmärksam på vilken ordning dina INNEHÅLLS- OCH ALLOW IN-rader är i. Om du har något på en gemensam port som 80 eller 22 som läser INTE IN följt av Överallt på diagrammet före andra referenser till dessa hamnar, då kan du försöka blockera anslutningar innan de har chans att komma igenom. Omarrangera dem kommer att åtgärda problemet. Att sätta dessa kommandon i rätt ordning först och främst hjälper till att förhindra problem senare på linjen.
Förhöjda root prompt-användare behöver faktiskt inte använda sudo före varje kommando. Om du har fått något fel om det, kan det här vara ditt problem. Kontrollera slutet av din prompten för att se om du har en # eller $ före markören. Användare av tcsh som bara har ett% för en snabbprompt bör köra whoami för att se vilken användare de fungerar som.
Vanliga användare som kör sudo ufw status verbose kommer sannolikt fortfarande att få relativt liten feedback efter prompten. Du kommer noga helt enkelt se samma linje som du hade tidigare.
Detta beror på att dessa användare helt enkelt arbetar med väldigt få regler. Ett försiktighetsord kan dock vara viktigt med hänsyn till dessa regler. Medan ufw-standardkommandot dessutom tillåter dig att använda avvisningsparametern kan du enkelt låsa dig ur din egen privata serverkonstruktion eller göra några andra konstiga saker. Om du behöver ha en sudo ufw tillåter ssh eller andra liknande linjer i din regeluppsättning måste detta komma innan du tillämpar standardavvisande eller neka regler.
Medan vissa grafiska verktyg finns som Gufw och Qt-baserade kmyfirewall, är det enkelt att konfigurera ufw från kommandoraden att du inte behöver dem. Om du behöver redigera konfigurationsfilerna direkt istället, använd kommandot att flytta över till rätt katalog och använd sedan sudo nanofw för att redigera den. Du kanske också vill börja använda mer ufw eller mindre ufw för att bara se texten först innan du gör några ändringar.
Utvecklarna tog faktiskt tid för att ge lämpliga kommentarer så att du inte skulle gå vilse när du redigerar det, men du kanske vill ta bort det här om du kände behovet av det.
PRO TIPS: Om problemet är med din dator eller en bärbar dator, bör du försöka använda Reimage Plus-programvaran som kan skanna förvaret och ersätta korrupta och saknade filer. Detta fungerar i de flesta fall där problemet uppstått på grund av systemkorruption. Du kan ladda ner Reimage Plus genom att klicka här