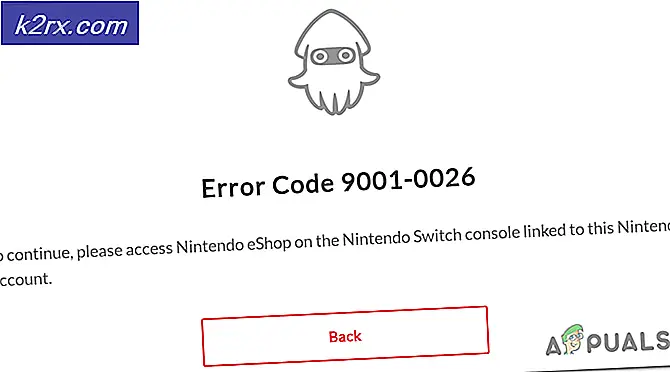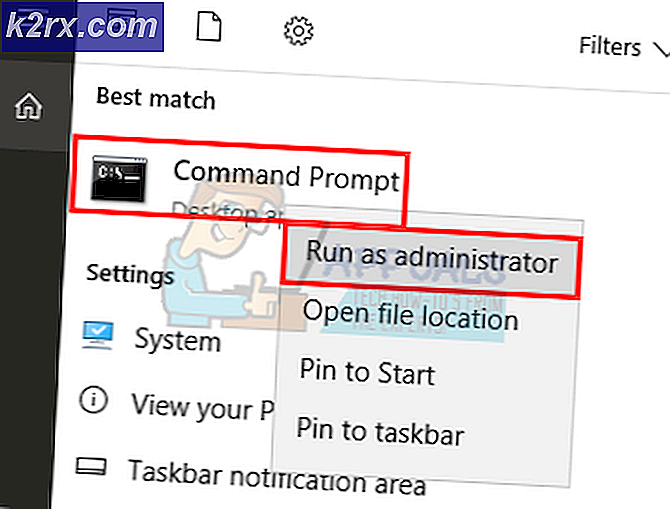Så här avslutar du SyncServicesAgent på Mac när du uppdaterar Office 2011
När du uppdaterar Office 2011 på en Mac är det absolut nödvändigt att du avslutar både SyncServicesAgent-processen och Microsoft Database-demonen innan du kör uppdateraren, och om du misslyckas gör Office-uppdateringen misslyckande. Dessutom, om du försöker uppdatera en äldre version av Office 2011 (äldre än v 14.5) måste du helt och hållet stänga alla öppna webbläsare för att uppdateringen ska gå igenom utan hitch. Eftersom processen SyncServicesAgent är en dold process som körs i bakgrunden och inte är mycket känd, har de flesta Mac-användare problem med att döda det för att framgångsrikt kunna uppdatera Office 2011.
Bara för att sluta SyncServicesAgent-processen är något som inte många Mac-användare vet om betyder att det är något som är svårt att göra. Att sluta processen SyncServicesAgent är ganska enkelt och kan åstadkommas med en mängd olika metoder. Följande är några av de mest effektiva metoderna som kan användas för att avsluta SyncServicesAgent-processen för att uppdatera Office 2011 på en Mac, så om man inte arbetar för dig, flyttar du enkelt till nästa:
Metod 1: Logga ut och logga in medan du håller ned Shift-tangenten
Logga ut från Mac med hjälp av alternativet som finns under Apple i menyraden .
Håll ned Shift- tangenten och logga in på Mac när du gör det. Det här loggar in dig på Mac, men inaktiverar alla startobjekt, inklusive dolda objekt som SyncServicesAgent-processen. Denna funktion är typ av som en mycket enklare men också mycket mindre potent Säkert läge .
Kör uppdateraren för Office 2011.
Metod 2: Starta om Mac i säkert läge
Om du startar om Mac-datorn i Säkerläge kommer datorn att startas med alla dess startprogram, inklusive SyncServicesAgent, inaktiverat. För att starta om Mac: n i Säkert läge måste du:
Stäng av Mac-datorn.
Starta Mac-datorn och, så snart du hör signaturens Mac-startklocka, tryck och håll ned Shift
Du kan släppa Shift- tangenten när inloggningsskärmen visas (med orden Safe Boot skrivet i det övre högra hörnet på skärmen).
Logga in på Mac.
Update Office 2011, och när det har blivit uppdaterat, starta om datorn, starta upp det som du normalt skulle för att få det att starta upp med alla startprogrammen aktiverade.
Metod 3: Avsluta processen manuellt med Aktivitetsmonitorn
Navigera till Program / Verktyg och starta Aktivitetsmonitorn .
Sök efter synkronisering med hjälp av sökrutan längst upp till höger på Aktivitetsmonitorn .
Leta reda på processen med namnet SyncServicesAgent, klicka på den för att välja den och klicka på knappen Knappen Avsluta ( X i det övre vänstra hörnet av Aktivitetsmonitorn ).
I den resulterande popupen, klicka på Force Quit för att bekräfta åtgärden.
Fortsätt och uppdatera Office 2011.
Starta om Mac, och allt kommer tillbaka till normalt.
Metod 4: Flytta SyncServicesAgent till skrivbordet och avsluta sedan det
Navigera till Finder / Program / Microsoft Office 2011 / Office .
Leta reda på appen och dra den till skrivbordet . Detta förhindrar att SyncServicesAgent-processen startas om när den har stängts av.
PRO TIPS: Om problemet är med din dator eller en bärbar dator, bör du försöka använda Reimage Plus-programvaran som kan skanna förvaret och ersätta korrupta och saknade filer. Detta fungerar i de flesta fall där problemet uppstått på grund av systemkorruption. Du kan ladda ner Reimage Plus genom att klicka härAnvänd steg 1-4 från metod 3 för att tvinga sluta processen SyncServicesAgent med Aktivitetsmonitorn .
När SyncServicesAgent-processen har slutförts, uppdatera Office 2011, och den ska uppdateras utan några problem.
När Office 2011 har uppdaterats framgångsrikt drar du appen tillbaka från skrivbordet till Finder / Applications / Microsoft Office 2011 / Office .
Starta om datorn, och beställningen ska återställas.
Metod 5: Ladda SyncServicesAgent från launchd
I många fall startar SyncServicesAgent-processen helt enkelt varje gång användaren avslutar eller tvingas avsluta den med aktivitetsmonitorn . Detta händer eftersom SyncServicesAgent-processen körs under launchd, och om så är fallet kan den dödas genom att helt enkelt lossa den från launchd . För att göra det måste du:
Navigera till Program / Verktyg och starta terminalen .
Skriv följande i Terminal och tryck på Enter :
launchctl ladda bibliotek / LaunchAgents / com.microsoft.LaunchAgent.SyncServicesAgent.plist
Använd steg 1-4 från metod 3 för att tvinga sluta processen SyncServicesAgent med Aktivitetsmonitorn .
Kör Office 2011 Updater, och det ska uppdatera Office framgångsrikt.
Metod 6: Döda SyncServicesAgent med terminalen
Det här är inte bara den mest extrema metoden som kan användas för att avsluta processen SyncServicesAgent för att uppdatera Office 2011 på en Mac, men den är också den mest effektiva. För att kunna använda den här metoden måste du:
Navigera till Program / Verktyg och starta terminalen .
Skriv följande i Terminal och tryck sedan på Enter för att utföra kommandot:
medan sant; döda $ (ps -ef | grep -i SyncServices | grep -v grep | awk '{skriv ut $ 2}'); Gjort
Du kommer att se något som liknar följande bild, med alla dessa identiska linjer betyder i grunden att SyncServicesAgent-processen aktivt och kontinuerligt dödas.
När terminalen fortfarande är öppen kör du uppdateringen av Office 2011, och Office 2011 ska uppdateras med framgång.
När Office 2011 har uppdaterats, gå tillbaka till Terminal och tryck Ctrl + C för att stoppa den kontinuerliga dödandet av SyncServicesAgent-processen.
Stäng terminalen .
Starta om Mac. Om du startar om Mac efter att du har använt den här metoden och uppdaterar Office 2011, tvingas en specifik och nödvändig fil som lagrar versionsinformationen för att uppdatera Office 2011, en fil som ibland saknas och slutar med att orsaka problem under nästa Office-uppdatering.
PRO TIPS: Om problemet är med din dator eller en bärbar dator, bör du försöka använda Reimage Plus-programvaran som kan skanna förvaret och ersätta korrupta och saknade filer. Detta fungerar i de flesta fall där problemet uppstått på grund av systemkorruption. Du kan ladda ner Reimage Plus genom att klicka här