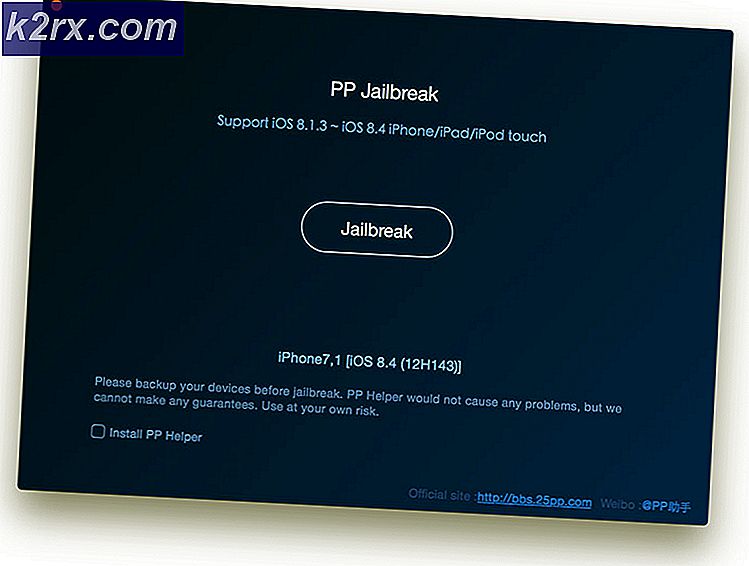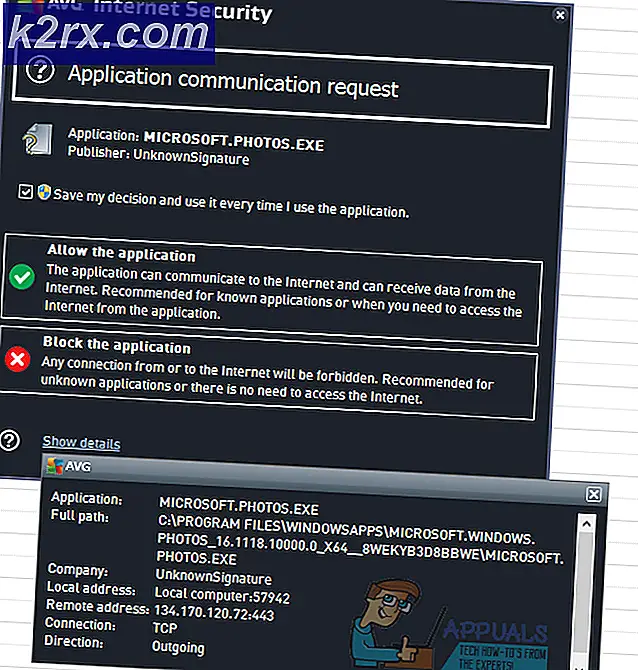Fix: Ubuntu 16.04 till 17.10 WiFi och Ethernet Problem
Den här guiden är för användare som kör Ubuntu-versioner 16.04, 16.10, 17.04 eller senast 17.10. Det har varit ett stort antal buggrapporter om problem med wifi-anslutning i dessa utgåvor. Om något av följande låter bekant, läs vidare för eventuella korrigeringar.
- Ubuntu kommer inte att ansluta till wifi alls.
- Ubuntu wifi kopplar slumpmässigt bort.
Så det finns ett antal saker som kan vara fel här. Om du är på en ny installering av Ubuntu, som om du bara har uppgraderat från 16.04 till 17.10, kan du mycket troligt påverkas av buggan "Slumpmässig MAC-adress" som har rapporterats av många användare (och Ubuntu-utvecklarna är säkert medveten om det). Alternativt kan du utföras av en drivrutinproblem (mycket vanligt, och vissa Realtek-baserade WiFi-adaptrar är notoriskt svårare än andra).
Ubuntu 16.04 / 17.04 / 17.10 kommer inte att ansluta till WiFi
Så först det vi vill göra är att du inte påverkas av den slumpmässiga MAC-adressfelet. Här är ett officiellt bloggutdrag som beskriver problemet i detalj:
Det finns en ny integritetsfunktion i den nya versionen av NetworkManager.
Denna sekretessfunktion kan orsaka att vissa USB-WiFi-adaptrar slutar fungera medan de brukade arbeta med äldre versioner av NetworkManager (Ubuntu 16.10 eller äldre). Syftet med denna sekretessfunktion är att få datorn att rapportera en ny slumpmässig MAC-adress när du ansluter till ett WiFi-nätverk.
Denna sekretessfunktion är särskilt användbar när du ansluter till offentliga WiFi-nätverk, så att operatörerna inte kan identifiera dig när du ansluter flera gånger. Nackdelen med denna sekretessfunktion är att vissa USB-WiFi-adaptrar misshandlar när NetworkManager försöker ändra sin MAC-adress flera gånger.
Resultatet är att dessa USB-WiFi-adaptrar inte kan ansluta till WiFi-nätverket längre.
Så för att inaktivera denna säkerhetsfunktion, vill du trycka på CTRL + ALT + T för att öppna terminalen.
Skriv nu:
Lägg till följande rad i botten (som visas på skärmdump) i dokumentet som öppnas:
[anordning]
wifi.scan-rand-mac-address = nej
Spara och avsluta NetworkManager.conf-filen och skriv in terminalen: starta om sudo service network-manager
Du borde kunna ansluta till ditt trådlösa nätverk nu.
Ubuntu 16.04 / 17.04 / 17.10 WiFi Avbryts slumpmässigt
Om du kan ansluta till WiFi, men det släpper ut i slumpmässiga tider för att det inte finns någon anledning, finns det några saker att prova. Detta kan antingen vara orsakat av dåliga drivrutiner, eller svag signal och störning.
Börja med att öppna Linux-terminalen (Ctrl + Alt + T är en snabbtangent) och kopiera dessa linjer till terminalen:
Detta kommer att inaktivera 802.11n-funktioner, vilket kan orsaka fler problem än det är värt när 802.11n-läget är aktiverat.
Låt oss konfigurera din trådlösa router för att försöka eliminera störningar från andra WiFi-nätverk.
Öppna din webbläsare och navigera till Wi-Fi-routerns IP-adress - det här är typiskt 192.168.0.1, men den exakta adressen finns antingen på en klistermärke på routern eller i routerns bruksanvisning.
Eftersom alla routers webbgränssnitt är olika kan jag inte gå igenom den här delen med skärmdumpar, men försök hitta din router Avancerade inställningar, eller var du än kan konfigurera de trådlösa inställningarna.
Börja med att spela med kanalen och frekvensen. I många fall kan byte av din trådlösa kanal till antingen 1, 6 eller 11 eliminera frekvensinterferens, men det beror på vilka kanaler din granners WiFi-routrar sänder på.
Nu bör du också vara medveten om att NetworkManager av någon anledning spelar bättre med SSID som kör WPA2-AES-säkerhet, inte WPA / WPA2 blandat, och definitivt inte TKIP. Så försök ändra din SSID-säkerhet till ett WPA2-AES-lösenord.
Jag föreslår också att byta från 20/40 kanalbandbredd till bara 20.
Öppna nu en annan terminal och skriv: sudo iwlist-skanning
Detta visar en lista över WiFi-nätverk och deras tillhörande MAC-adresser. I listan söker du efter ditt personliga SSID och skriver ner strängen bredvid Adress.
Nu på Ubuntu-skrivbordet högerklickar du på Wi-Fi-ikonen och går till Redigera anslutningar.
Klicka på ditt WiFi-nätverk och klicka på knappen Redigera.
Gå till fliken IPv4 Inställningar och ställ in den endast på Automatisk (DHCP) -adress.
I rutan för DNS-servrar klistra in dessa nummer: 8.8.8.8, 8.8.8.4
Klicka nu på fliken Trådlös och i rutan för BSSID klistra in MAC-adresssträngen du kopierade från när du körde kommandot "sudo iwlist scanning".
Spara och lämna NetworkManager-gränssnittet och försök att surfa lite. Om du fortsätter att få slumpmässiga WiFi-kopplingar, måste vi anta att det här är ett drivrutinsproblem.
Realtek Chipset USB WiFi Adapter Problem
Realtek-chipset är mycket vanligt i budget WiFi-adaptrar, så vi kan ta reda på om du använder en och vad vi kan göra för att göra den stabilare.
PRO TIPS: Om problemet är med din dator eller en bärbar dator, bör du försöka använda Reimage Plus-programvaran som kan skanna förvaret och ersätta korrupta och saknade filer. Detta fungerar i de flesta fall där problemet uppstått på grund av systemkorruption. Du kan ladda ner Reimage Plus genom att klicka härLåter öppna en ny terminal och skriv följande kommando: lsusb
Skanna nu listan för din USB-wifi-adapter och markera den chipset som används. Till exempel, i min skärmdump kan du se att jag använder en Edimax EW-7811Un, men den använder Realtek RTL8188CUS-chipsetet.
Nu i terminalen skriver du kommandot: lsmod | grep rtl
Detta visar de nuvarande WiFi-drivrutinerna som är laddade på ditt system. Det kommer förmodligen att visa en generisk Linux-drivrutin som ska vara kompatibel med ett brett utbud av enheter. Den generiska drivrutinen för min chipset skulle till exempel visas som rtl8xxxu. Vad vi vill göra är att hämta och installera drivrutiner som är specifika för din chipset.
Vi behöver en alternativ metod för att ansluta till internet för att ladda ner drivrutinerna, så jag hoppas att du antingen har en Ethernet-kabel eller en mobil enhet som kan konfigurera en USB-anslutning till din dator. Så för alla följande Realtek-drivrutiner bör du skapa en alternativ metod för att ansluta till Internet, helst över Ethernet / USB-tethering.
Realtek RTL8188CUS och RTL8192CU
Skriv in terminalen:
sudo apt-get install Linux-headers - $ (uname -r) build-essential dkms git
Nu behöver vi ladda ner källkoden för föraren, så i terminaltypen:
git klon https://github.com/pvaret/rtl8192cu-fixes.git
Följd av:
sudo dkms lägg till ./rtl8192cu-fixes
Och nästa:
sudo dkms installera 8192cu / 1.10
Nu uppdaterar vi modullistan:
sudo depmod -a
Och svartlista den felaktiga föraren:
Inaktivera strömhanteringsinställningen för adaptern:
Starta om datorn och försök att ansluta till WiFi-nätverket.
Realtek RTL8723BE chipset
Starta ett terminalfönster och skriv följande kommando:
sudo apt-get installera gksu leafpad
Nu skapar vi en ny inställningsfil:
Och vi redigerar filen:
Klistra in den här raden i den tomma textfilen, spara sedan och stäng filen: alternativ rtl8723be fwlps = 0
Starta om datorn nu, och anslutningen ska vara stabilare nu.
Starta om datorn nu, och anslutningen ska vara stabilare nu.
Realtek RTL8723AU-chipset
Starta en terminal och skriv följande kommandon:
sudo apt-get install git build-essential Linux-headers - $ (uname -r) gksu leafpad
Följd av:
git klon https://github.com/lwfinger/rtl8723au.git
Skriv nu:
cd rtl8723au
Och då:
göra
Nu installerar vi den kompilerade modulen: sudo make install
Och vi kommer att svartlista den felaktiga föraren:
I textfilen som öppnas klistra in följande rader i slutet av dokumentet:
#Detta kommer att förhindra att de felaktiga drivrutinerna laddas
# Du är välkommen från Appuals.com
svart lista rtl8723au
svartlista r8723au
svart lista rtl8723bu
svartlista r8723bu
Spara textfilen, stäng den och starta om datorn.
Realtek RTL8188EU chipset
Starta en terminal och kolla vilken drivrutin som för närvarande laddas med: lsmod | grep 8188
Den ska visa aktuell drivrutin som "r8188eu". Så i terminalen klistra in: sudo apt-get install Linux-headers - $ (uname -r) build-essential dkms git
Och sedan: git klon https://github.com/jeremyb31/rtl8188eu
Nu sammanställer vi kärnmodulen med:
cd rtl8188eu
göra
sudo gör installationen
Starta om datorn nu.
PRO TIPS: Om problemet är med din dator eller en bärbar dator, bör du försöka använda Reimage Plus-programvaran som kan skanna förvaret och ersätta korrupta och saknade filer. Detta fungerar i de flesta fall där problemet uppstått på grund av systemkorruption. Du kan ladda ner Reimage Plus genom att klicka här