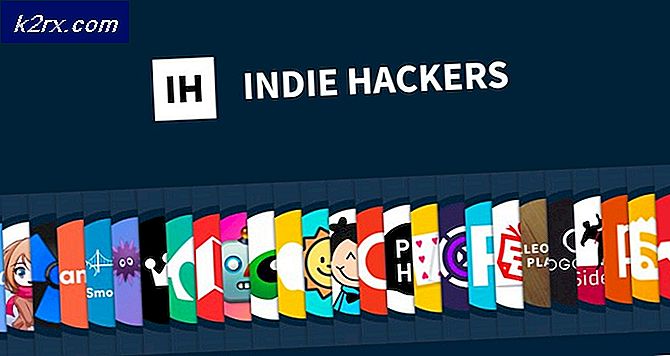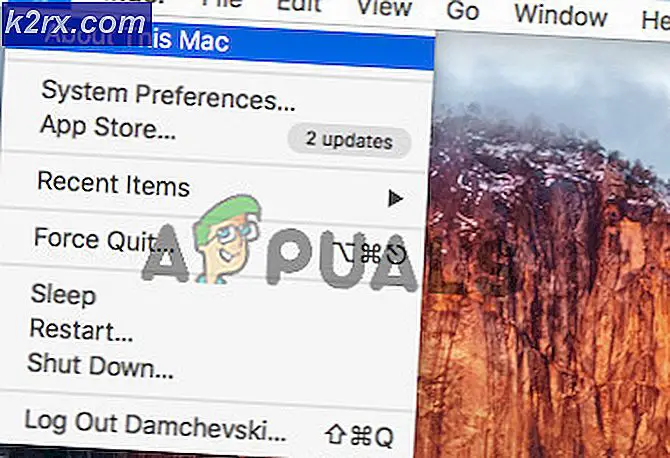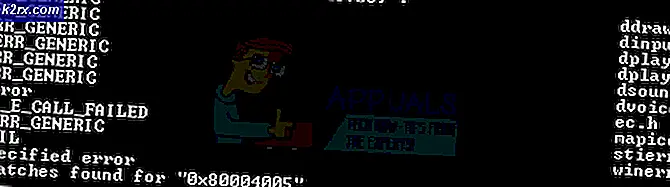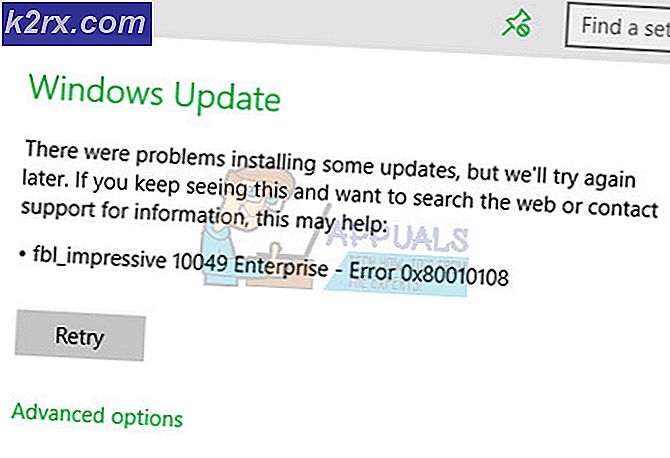Så här partitionerar du NAND Memory i Linux
Personer som kommer från ett Microsoft eller Apple-baserat ekosystem, liksom de som först upplever Linux-mobila enheter efter att ha arbetat med Googles Android-miljö, kommer sannolikt att tro att ideen om att partitionera NAND-minnet är ganska obetydligt. Medan det finns sätt att göra det på dessa plattformar, är de extremt sällsynta att hitta och information om användningen är ofta ganska begränsad. Det finns flera anledningar att en Linux-användare kanske vill göra det här. Den mest uppenbara orsaken är helt enkelt att skapa ett partitionstabell, vilket borde vara användbart för dem som försöker använda USB-pinnar eller SD-kort i en Web-eller App-server typ av miljö. Detta är också användbart på grund av det faktum att andra operativsystem mycket ofta bara kan se en enda primära partition på kort eller pinnar vilket betyder att det här är ett utmärkt sätt att generera en dold backuppartition för data om något går fel i ett arbetsområde .
Felsökning är den viktigaste orsaken till att någon någonsin vill försöka detta. Boot records kan skadas på dessa enheter, även om du inte inser att de hade en och skulle aldrig tänka på att använda dem utanför en kamera eller smartphone. Lyckligtvis kan Linux användas för att återställa åtminstone en del av data och sedan friska enheten. Alternativt finns det tillfällen där du kan stöta på ett ovanligt fenomen som heter Frankenflash, där en skrupelfri online-säljare ändrar en enhet för att visa mer lagringskapacitet än vad den egentligen har. Till exempel kan någon ta en 4 GB-blixtsticka och ändra firmware så att din dator eller surfplatta tror att det är en 64 GB-blixtsticka. Dessa enheter kan modifieras under Linux för att visa en mer korrekt storlek och undvika korrumperande data, men deras användning för något kritiskt rekommenderas inte.
Metod 1: Skapa ett partitionstabell på en NAND-enhet
Sätt först in ditt SD-kort, USB-minne eller vilken annan typ av enhet du planerar att partitionera i din maskin. När Linux har läst din enhet öppnar du menyn Program och väljer Diskar från antingen Tillbehör eller Inställningar, vilket beror på distributionen av Linux och läs sedan över listan över enheter. Namnet som ges av Linux matchar kapaciteten och märket för den enhet som skrivs ut på den fysiska enheten. Det är oerhört viktigt att du klickar på rätt enhet, eftersom det här tar bort data på vilken enhet som valts.
När du har valt rätt enhet, tryck på fyrkantsknappen för att stoppa och avmontera enheten. Klicka på knappen med en subtraktionsikon i den för att radera den valda partitionen. Om du har mer än en partition, vilket är osannolikt men möjligt, särskilt i fall av rekordkorruption, kanske du vill ta bort dessa också. Vissa enheter kan ha odelat utrymme på dem, som inte kan raderas men läggs till i din nya partition när du skapar den.
Du kommer att bli ombedd att godkänna raderingen. Välj radera och vänta ett ögonblick. Så snart hela avsnittet läser ledigt utrymme, klicka på plus-symbolen. Linux kommer att leda dig med en låda som låter dig konfigurera en partition. I de flesta situationer vill du lämna standardpartitionstorleken, som ligger över hela enheten, men du kan ställa in det för mindre än det här, till exempel om du hade velat skapa en backuppartition för data som Windows eller mobila användare inte kunde ingen åtkomst Markera rutan för nedrullning av typ och välj ett filsystem. I de flesta situationer vill du använda FAT. I avsnittet Namn ger du fri att ge enheten ett namn som Linux kommer att använda för att montera systemet under. Om du använder FAT, se till att namnet är i alla versaler och inte längre än 11 tecken.
Klicka på Skapa för att låta systemet göra resten. Om du angav en storlek som är mindre än hela enhetens längd, kan du välja Otilldelat utrymme efter att du klickat på Skapa och sedan trycka på den plusformade knappen igen. Annars kommer dessa alternativ inte att vara tillgängliga för dig. När du är klar klickar du på den triangelformade knappen för att montera din enhet igen.
Metod 2: Skapa ett partitionstabell för att återställa data
Ibland, som om ett kort oavsiktligt skottades ut från en smartphone eller något liknande, kan du kanske inte få tillgång till data eftersom tabellen var skadad. Alternativt kan någon ha oavsiktligt raderade partitionsdata genom att försöka en process som liknar det som lagts fram i metod 1. I sådana fall startar du Disks-verktyget som nämns i Metod 1 och klickar sedan på den enhet du kopplade till ditt system som du vill återhämta från. Välj partitioner på enheten och ta bort dem med den subtraktionsformade ikonen. Du måste ha enheten omonterad; om det inte är så tryck på den fyrkantiga stoppknappen innan du fortsätter. När enheten är rapporterad som allt ledigt utrymme, håll CTRL, ALT och T för att öppna ett terminalfönster.
PRO TIPS: Om problemet är med din dator eller en bärbar dator, bör du försöka använda Reimage Plus-programvaran som kan skanna förvaret och ersätta korrupta och saknade filer. Detta fungerar i de flesta fall där problemet uppstått på grund av systemkorruption. Du kan ladda ner Reimage Plus genom att klicka härSkriv sudo cfdisk / dev / DEVICENAME som ersätter DEVICENAME med namnet som rapporteras i diskverktyget. Du måste vara mycket försiktig och se till att du har det exakta enhetnamnet som du arbetade med i ovannämnda verktyg. När du har skrivit in ditt Super User-lösenord kommer du att presenteras med en skärm som berättar att du har en friavståndspartition över hela enheten, men om det finns återställbara data kommer rutan längst ner på den här skärmen att meddela något som Filsystem: vfat eller ett annat namn. Markera kommandot [NEW] och tryck på enter.
Tryck på enter när du blir frågad om partitionsstorlek, skriv in igen när du är frågad [primär] [utökad] och markera sedan [Skriv] tryck på enter, skriv ja och tryck på enter. Markera slut och tryck sedan på enter. Om du inte ser ett meddelande som läser något som synkroniseringsskivor skriver du sedan synkronisering vid prompten och trycker på enter innan du klickar tillbaka på Disks-verktyget. Markera den aktuella enheten och tryck sedan på den triangelformade monteringsknappen.
Navigera till enheten i din filhanterare, som vanligtvis startas från rotmenyn eller genom att hålla ner Windows-tangenten och trycka på E och sedan kopiera alla data av det möjligt till din hårddisk eller en annan säker enhet. Du bör behandla detta filsystem som skadat; efter att ha fått vad du än kan göra följer du Metod 1 för att skapa ett nytt filsystem innan du använder det igen.
Metod 3: Skiljeväggar runt en Frankenflash-enhet
I en mindre mängd fall kan det hända att det här är något vanligt bland dem som köper Flash-enheter online, men det kan hända att en enhet som inte är korrekt har en storlek. Skrupelfria säljare hackar en enhet för att visa mer kapacitet än en enhet har verkligen, vilket betyder att om du skriver mer data till det då är det verkligen där kommer du att korrumpera det. Om du har en enhet som du misstänker att du har utvecklat problemet, öppna sedan en terminal genom att hålla ned CTRL, ALT och T. Skriv cd ~ / Documents för att komma till din dokumentmapp och skriv sedan mkdir Test, tryck på enter och skriv sedan cd-test och tryck på enter igen.
Skapa en skräppost genom att skriva fallocate -l 0.5G test.img och tryck enter. Öppna filhanteraren genom att hålla Windows-tangenten och tryck E. Skriv md5sum test.img och se till att du noterar numret.
Klicka på Dokument och dubbelklicka sedan på Test, markera test.img och tryck CTRL och X. Navigera till den enhet du testar i den vänstra panelen och klicka sedan på ett tomt utrymme för att klistra in det. Gå tillbaka till terminalfönstret och använd cd-kommandot för att navigera till var din teststation är, skriv sedan md5sum test.img och jämför resultatet med det tidigare. Om siffrorna matchar måste du skriva cd ~ / Documents / Test för att komma tillbaka till var du var, skriv fallocate -l 0.5G test1.img och upprepa sedan stegen. Fortsätt tills md5sumnumren inte längre matchar.
När du väl har kommit till denna punkt vet du den faktiska drivkapaciteten. Säg att du hade fyra av dessa filer matcha siffror men inte en femte. Eftersom de är en halv Gig i åtgärd, skulle det innebära att du verkligen har en 2 GB-enhet oavsett vad etiketten på den läser. Starta diskverktyget från menyn Tillbehör eller Inställningar och stoppa sedan den aktuella disken med den fyrkantiga ikonen.
Tryck på den bindestreckformade raderingsknappen och klicka sedan på radera. Klicka på den plusformade skapa partitionsknappen och välj sedan rutan som läser MB och ändra den till GB. Markera siffrorna bredvid det och ändra dem för att läsa mindre än det belopp du hittat tidigare. Om det till exempel är en 2 GB-enhet som vi hade i vårt exempel är det bäst att prova 1, 7 GB. Klicka sedan på Skapa och skapa inga ytterligare partitioner. Din enhet är åtminstone låst till en viss storlek, men i den här situationen borde den fortfarande inte användas för kritisk information.
PRO TIPS: Om problemet är med din dator eller en bärbar dator, bör du försöka använda Reimage Plus-programvaran som kan skanna förvaret och ersätta korrupta och saknade filer. Detta fungerar i de flesta fall där problemet uppstått på grund av systemkorruption. Du kan ladda ner Reimage Plus genom att klicka här