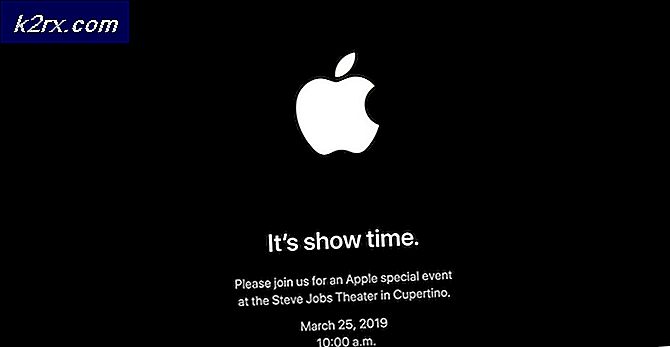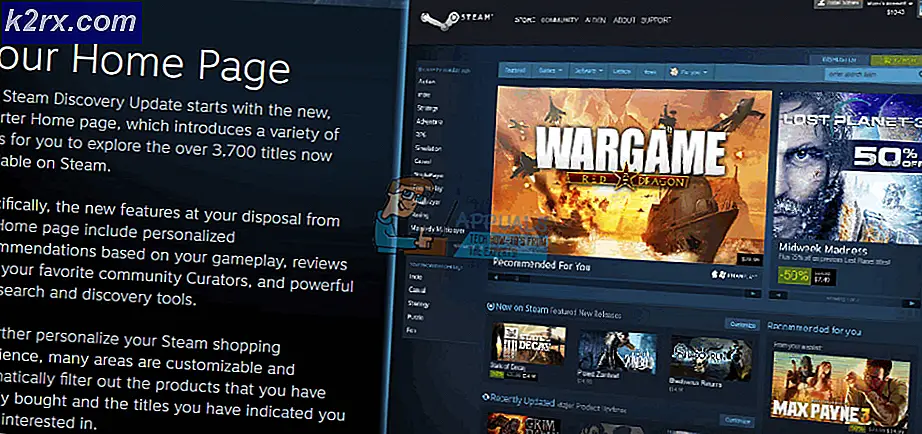Fix: Print Spooler håller stopp
Print spooler är en tjänst som spolar utskriftsjobb och hanterar interaktion med skrivaren. Om du stänger av den här tjänsten kan du inte använda din skrivare. Det betyder att utskriftsspooler-tjänster ska köras, så att du kan skriva ut ordentligt. Du kan starta Print Spooler-tjänsten genom Tjänster-verktyget och åtgärda problemet. Men ibland, när du startar Printer Spooler-tjänster, stoppades den automatiskt.
Så varför uppstår detta problem? Det finns olika anledningar, inklusive korruption av filer eller dokument, drivrutinskorruption, inte kompatibla drivrutiner, malwareinfektion, problemet med spoolsv.exe-äganderätten och andra.
Vi skapade 15 metoder som hjälper dig att lösa problemet.
Metod 1: Ta bort innehåll från Spool-mappen
I den här metoden tar vi bort innehåll från två mappar, inklusive mapp PRINTERS och mappdrivrutiner . Vi visar hur du gör det med Windows 10 1703-versionen. Denna metod är också kompatibel med ett annat operativsystem, från Windows XP till Windows 8.1. Dessa två mappar är placerade i Windows \ System32 \ spool.
- Håll Windows-logotypen och tryck på E för att öppna Windows Explorer eller File Explorer
- Klicka på den här datorn eller den här datorn på vänster sida
- Navigera till följande plats C: \ Windows \ System32 \ spool
- Öppna mappdrivrutiner och radera alla filer och mappar
- Ta bort innehåll från mapp Printers och starta om utskriftsspooler-tjänsten med hjälp av det verktyg som finns tillgängligt på den här länken
- Starta om din Windows-maskin
- Njut av utskrift på din maskin
Metod 2: Installera om skrivardrivrutinen
Ibland kan den dåliga drivrutinen göra problem med din skrivare. I den här metoden måste du hämta och installera den senaste drivrutinen för din skrivare. I de flesta fall tillhandahåller leverantörerna två typer av drivrutiner, grundläggande drivrutiner och full paketförare. Vad är skillnaden mellan dem? Som namnet säger innehåller den grundläggande drivrutinen den enda drivrutinen för skrivaren, och hela paketet innehåller drivrutin och ytterligare programvara för hantering av skrivare. Få användare löste problemet genom att installera om den aktuella drivrutinen och installera den enda grundläggande drivrutinen. Du måste ladda ner föraren från den officiella leverantörens hemsida. Om du till exempel använder HP LaserJet 1320 skrivare måste du öppna den här LINK och hämta den grundläggande drivrutinen. När du har slutfört installationen av skrivardrivrutinen måste du starta om din Windows-maskin och starta om utskriftsspooler-tjänsten genom att ladda ner och köra verktyget från https://appuals.com/fix-print-spooler/.
Metod 3: Ta bort dubbletter
I den här metoden måste du ta bort alla duplicerade drivrutiner från din Windows-maskin. Följ anvisningarna som beskrivs på https://appuals.com/fix-windows-cannot-connect-to-the-printer/, metod 4. När du har slutat radera duplicerade drivrutiner måste du starta om Windows-datorn och starta om Skriv ut Spooler-tjänsten genom att ladda ner och köra verktyget från https://appuals.com/fix-print-spooler/.
Metod 4: Ställ in förareisolering
I den här metoden visar vi hur du ställer in skrivardrivrutinen till isolering. Varför ska vi göra det här? Den främsta anledningen är att undvika konflikter mellan förare. Denna procedur är kompatibel med operativsystemet från Windows 7 och Window 10. Driver Isolation ingår inte i tidigare operativsystem. Om du inte använder Windows 7, Windows 8 eller Windows 10, kontrollera metod 5.
- Håll Windows-logotypen och tryck på R
- Skriv printmanagement.msc och tryck på Enter för att öppna Print Management
- Välj Alla drivrutiner
- Välj din skrivardrivrutin
- Högerklicka och välj Ange isolering och välj sedan Isolerat istället för systemstandard (delad)
- Stäng utskriftshantering
- Starta om din Windows-maskin
- Starta om utskriftsspooler-tjänsten med hjälp av verktyg som finns på https://appuals.com/fix-print-spooler/
- Njut av utskrift på din maskin
Metod 5: Ta ägande av spoolsv.exe
I den här metoden måste du ta ägande av spoolsv.exe-applikation som är ansvarig för arbetet med utskriftsspooler. Vi visar hur du gör det med Windows 10. Samma procedur är kompatibel med ett annat operativsystem.
- Håll Windows-logotypen och tryck på E för att öppna Windows Explorer eller File Explorer
- Klicka på den här datorn eller den här datorn på vänster sida
- Navigera till följande plats C: \ Windows \ System32
- Välj fil spoolsv.exe
- Högerklicka på spoolsv.exe och välj Egenskaper
- Välj fliken Säkerhet
- Under Grupp- och användarnamn väljer du Användare och klickar sedan på Avancerat
- Under Ägare klicka på Ändra och skriv ditt användarkonto. I vårt exempel är det användarkonto som heter Jasmin Kahriman
- Klicka på Kontrollera namn och klicka sedan på OK
- Klicka på Apply och sedan OK
- Klicka på Apply och sedan OK, igen
- Starta om utskriftsspooler-tjänsten med hjälp av verktyg som finns på https://appuals.com/fix-print-spooler/
- Starta om din Windows-maskin
- Njut av utskrift på din maskin
Metod 6: Återställ Internet Explorer-inställningar
Om du försökte skriva ut några filer från Internet Explorer och det inte går att göra det på grund av problem med Print Spooler-tjänsten rekommenderar vi dig att återställa inställningarna i Internet Explorer. För att återställa Internet Explorer, följ metod 1 på https://appuals.com/internet-explorer-has-stopped-working/. När du har avslutat omstart av Internet Explorer till standardinställningarna måste du starta om din Windows-maskin och starta om Print Spooler-tjänsten genom att hämta och köra verktyget från den här LINK-filen.
Om du inte skriver ut från Internet Explorer, kolla nästa metod.
PRO TIPS: Om problemet är med din dator eller en bärbar dator, bör du försöka använda Reimage Plus-programvaran som kan skanna förvaret och ersätta korrupta och saknade filer. Detta fungerar i de flesta fall där problemet uppstått på grund av systemkorruption. Du kan ladda ner Reimage Plus genom att klicka härMetod 7: Ta bort onödig nyckel från registret
Slutanvändare gillar inte att göra några ändringar i Registerredigeraren eftersom felaktiga ändringar kan skada din Windows, drivrutiner eller program. Oroa dig inte, vi ska visa dig hur du gör det steg för steg. I den här metoden tar vi bort onödiga nycklar från registerdatabasen på följande plats Dator \ HKEY_LOCAL_MACHINE \ SYSTEM \ CurrentControlSet \ Control \ Print \ Providers. Innan du gör någon registerkonfiguration rekommenderar vi dig att säkerhetskopiera registerdatabasen. Varför behöver du göra säkerhetskopiering av register? Vid vissa felkonfigurationer kan du återställa registerdatabasen till det tidigare tillståndet när allt fungerat utan problem. För den här metoden måste du använda ett användarkonto med administratörsbehörighet, eftersom standardanvändarkonto inte tillåts göra några systemändringar.
- Håll Windows-logotypen och tryck på R
- Skriv regedit och tryck på Enter för att öppna Registerredigeraren
- Klicka på Ja för att bekräfta att du kör Registry Editor med administratörsbehörighet
- Klicka på Arkiv och sedan Exportera för att spara nuvarande registerkonfiguration
- Välj Skrivbord som plats där du exporterar registret
- Under Filnamn skriver du Backup06092017 och väljer Allt under Exportintervall
- Klicka på Spara
- Navigera till följande plats: Dator \ HKEY_LOCAL_MACHINE \ SYSTEM \ CurrentControlSet \ Control \ Print \ Providers . Du måste ta bort alla nycklar, men LanMan Print Services och Internet Print Provider som är standard och som inte ska raderas. Om du hittar extra nyckeln bör du ta bort den här nyckeln. I vårt exempel finns ytterligare en nyckel som heter Printing Services .
- Ta bort viktiga utskriftstjänster
- Stäng registerredigeraren
- Starta om utskriftsspooler-tjänsten med hjälp av verktyg som finns på https://appuals.com/fix-print-spooler/
- Starta om din Windows-maskin
- Njut av utskrift på din maskin
Metod 8: Skanna hårddisken för skadlig programvara
I den här metoden måste du skanna hårddisken för skadlig programvara med hjälp av Malwarebytes. Vänligen följ anvisningarna för att ladda ner och köra en skanning på den här Internet Explorer har slutat fungera, metod 10. Du kan även skanna din hårddisk för skadlig programvara med Avira Antivir eller Microsoft Defender. Du hittar mer information om den här LINK-metoden 5. När du har slutat ta bort skadlig kod från din dator måste du starta om din Windows-maskin och starta om utskriftsspooler-tjänsten genom att ladda ner och köra verktyget från https://appuals.com/ fix-print-spooler /.
Metod 9: Använd CCleaner
CCleaner är ett kraftfullt verktyg för att ta bort onödiga filer från din Windows-maskin. I den här metoden kommer vi att ladda ner och installera CCleaner och ta bort onödiga filer lagrade på hårddisken. Vi visar hur du gör det på Windows 10.
- Öppna webbläsare (Google Chrome, Mozilla Firefox, Edge eller annat)
- Hämta CCleaner från den här länken
- Installera och kör CCleaner på din maskin
- Under Windows väljer du fliken alla åtgärder och klickar på Kör renare
- Följ samma procedur under fliken Program
- Vänta tills CCleaner är klar
- Stäng CCleaner
- Starta om din Windows-maskin
- Starta om utskriftsspooler-tjänsten med hjälp av verktyg som finns på https://appuals.com/fix-print-spooler/
- Njut av utskrift på din maskin
Metod 10: Avinstallera Oracle SealedMedia eller IRM
Ibland kan vissa program blockera Print Spooler-tjänsten och du måste avinstallera den applikationen, för att fortsätta skriva ut utan några problem. I den här metoden avinstallerar vi Oracle IRM från Windows-maskinen. Om den här metoden inte löser ditt problem kan du installera Oracle IRM igen.
- Håll Windows-logotypen och tryck på R
- Skriv appwiz.cp l och tryck på Enter för att öppna Program och funktioner
- Navigera till Oracle IRM
- Högerklicka på Oracle IRM och välj Avinstallera
- Vänta tills Windows är klar
- Starta om din Windows-maskin
- Starta om utskriftsspooler-tjänsten med hjälp av verktyg som finns på https://appuals.com/fix-print-spooler/
- Njut av utskrift på din maskin
Metod 11: Kör CHKDSK / R
Om du har problem med systemfilskorruption eller om du inte kan skriva eller läsa data från hårddisken ska du göra CHKDSK / R. Kontrollera disken är ett verktyg som hjälper dig att hitta dåliga sektorer och fixa dem om det finns fixerbara. Proceduren är densamma för allt operativsystem från Windows XP till Windows 10. Vänligen kontrollera instruktionerna på https://appuals.com/fix-reset-to-device-deviceraidport0-was-issued/, metod 10.
Metod 12: SFC / SCANNOW
System File Checker (SFC) är ett kommandoradsverktyg integrerat i Windows som kontrollerar systemfilens korruption. Om SFC hittade några problem med systemfilskorruption, försöker SFC att fixa dem. SFC innehåller ytterligare kommandon som SCANNOW. SCANNOW skannar integriteten för alla skyddade systemfiler och reparerar filer med problem när det är möjligt. Hur kör man SFC / SCANNOW? Var god följ instruktionerna på denna msvcr71.dll saknar metod 4
Metod 13: Systemåterställning
Systemåterställning är återvinningsmekanism integrerad i Windows operativsystem. Det är inte aktiverat som standard, och det ska vara aktiverat av slutanvändaren eller IT-administratören. Om Systemåterställning inte är aktiverad på din Windows, följ instruktionerna för att aktivera Systemåterställning vid denna systemåterställning. Om Systemåterställning redan är aktiverad på din Windows-dator måste du göra Systemåterställning genom att läsa metod 13 om det här fjärrproceduresamtalet misslyckades.
Metod 14: Byt ut din gamla skrivare
Om du inte vill nedgradera ditt operativsystem och du har planerat budget för en ny skrivare, kan du köpa en ny skrivare. Innan du byter skrivare måste du avinstallera alla drivrutiner och programvara relaterad till den gamla skrivaren. Vilket märke ska du köpa? Det finns olika leverantörer inklusive HP, Lexmark, Canon, Samsung, Kyocera och andra. Idag är nästan alla nya skrivare kompatibla med operativsystemet från Windows 7 till Windows 10.
PRO TIPS: Om problemet är med din dator eller en bärbar dator, bör du försöka använda Reimage Plus-programvaran som kan skanna förvaret och ersätta korrupta och saknade filer. Detta fungerar i de flesta fall där problemet uppstått på grund av systemkorruption. Du kan ladda ner Reimage Plus genom att klicka här