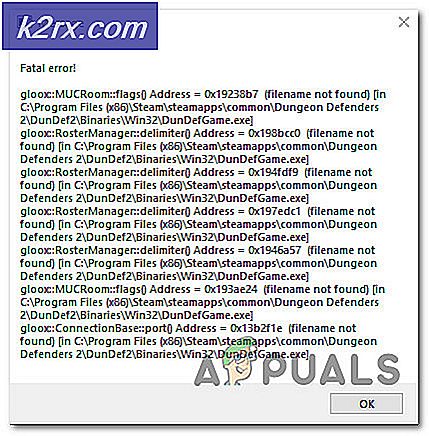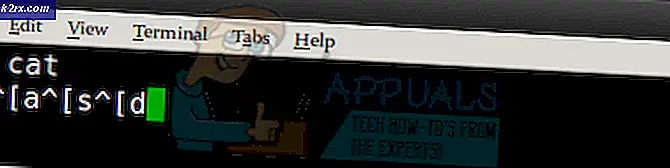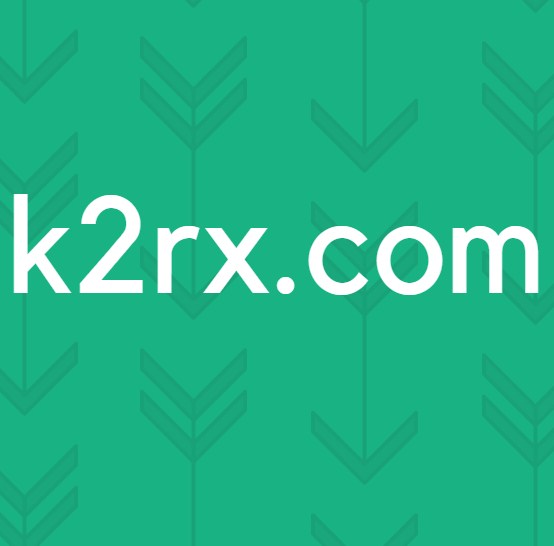Fix: Stub-mottagen felmeddelande om felmeddelanden på Windows 10
Windows 10-användare har ofta klagat på ett problem där vissa åtgärder (som att försöka köra ett visst program eller öppna ett Windows-verktyg som Tjänstehanteraren ) resulterar i fel och ett felmeddelande som innehåller följande fras på skärmen:
Stubben fick dåliga data
Felmeddelandet kan åtföljas av en felkod eller till och med ett uttalande som ger lite mer information om exakt vad den drabbade datorn misslyckades med att göra, eller kanske bara begränsas till frasen som beskrivs ovan. Även om det inte är lika vanligt, har detta problem också sett på äldre versioner av Windows operativsystem, så Windows 10-användare är inte ensamma i kampen mot detta problem.
I de flesta fall, enkelt att avvisa detta felmeddelande och försöker igen att starta den drabbade appen eller verktyget resulterar i att den körs framgångsrikt. Det finns dock ingen förnekande hur irriterande det här felmeddelandet kan vara när det dyker upp. Medan denna fråga är en ganska störande en, är det inte en unfixable. Följande är några av de mest effektiva lösningarna som du kan använda för att försöka bli av med det här felmeddelandet och starta det berörda programmet eller verktyget framgångsrikt:
Lösning 1: Kör en SFC-skanning
System File Checker-verktyget är utformat för att analysera datorer som körs på Windows operativsystem för korrupta eller på annat sätt skadade systemfiler. Förutom att snyta systemfiler som är korrupta eller på annat sätt skadade, kan en SFC-skanning också reparera skadan de har uthärdat. Om systemfilscheckaren inte kan utföra reparationer, ersätter den i alla fall den skadade systemfilen med en oskadad, cachad version av filen. Att köra en SFC-skanning är ett utmärkt ställe att börja när du hanterar Stuben mottagna felmeddelanden om felmeddelanden. För att köra en SFC-skanning på en Windows 10-dator, följ helt enkelt den här handboken .
Lösning 2: Se till att du har alla senaste Windows-uppdateringar installerade
Det här problemet kan ofta orsakas av något som en Windows Update du laddade ner och installerat på datorn bröt. Tack så snart, när en Windows Update bryter mot något för ett stort antal användare, skickar Microsoft omedelbart en korrigering för vad som helst som det tidigare bröt i en ny Windows Update. Om så är fallet bör du se till att du har alla senaste Windows-uppdateringar installerade på din dator. Att göra så:
PRO TIPS: Om problemet är med din dator eller en bärbar dator, bör du försöka använda Reimage Plus-programvaran som kan skanna förvaret och ersätta korrupta och saknade filer. Detta fungerar i de flesta fall där problemet uppstått på grund av systemkorruption. Du kan ladda ner Reimage Plus genom att klicka här- Öppna Start-menyn .
- Klicka på Inställningar .
- Klicka på Uppdatering och säkerhet .
- Klicka på Windows Update i den vänstra rutan.
- I den högra rutan klickar du på Sök efter uppdateringar under avsnittet Windows Update .
- Vänta på att Windows ska leta efter uppdateringar som är tillgängliga för din dator. Det kan ta lite tid, så var tålamod.
- Om Windows inte hittar några uppdateringar för din dator, kan du bara prova en annan lösning. Om Windows hittar uppdateringar som är tillgängliga för din dator, ladda ner och installera varenda enstaka, starta om datorn en gång och kontrollera om det gör det så löser problemet när det startar upp.
Lösning 3: Avinstallera alla oanvända program som har egna tjänster
Om det finns fler tjänster installerade på din dator än storleken på Tjänstehanterarens buffert tillåter, kan datorn komma ifrån detta problem. Om det händer är den rekommenderade handlingen att avinstallera alla tredjepartsprogram som har egna tjänster installerade på din dator och som du inte använder eller använder mycket sällan. För att göra det, enkelt:
- Öppna Start-menyn .
- Sök efter lägg till eller ta bort program .
- Klicka på sökresultatet med titeln Lägg till eller ta bort program .
- Titta igenom listan över program som är installerade på din dator, hitta de som du inte använder eller använder mycket sällan och som har egna tjänster installerade på din dator och en efter en, högerklicka på dem, klicka på Avinstallera och följ instruktionerna på skärmen för att avinstallera dem.
När du har gjort det, starta om datorn och kontrollera om den här lösningen fick jobbet gjort när datorn startade.
Lösning 4: Rengör installera Windows 10 från början
Om absolut ingen av lösningarna som beskrivs och beskrivits ovan har fungerat för dig och du helt enkelt inte kan leva med den irriterande existensen som är detta felmeddelande, fruktar du inte - du kan fortfarande rengöra installera Windows 10 från början. Medan ren installation av Windows 10 från början kommer att bli av med alla dina applikationer och data (det rekommenderas att du säkerhetskopierar allt du inte vill förlora innan du fortsätter), det är en mycket effektiv lösning på problemet. Du kan använda den här guiden för att rengöra installera Windows 10 från början om du inte vet hur du ska.
PRO TIPS: Om problemet är med din dator eller en bärbar dator, bör du försöka använda Reimage Plus-programvaran som kan skanna förvaret och ersätta korrupta och saknade filer. Detta fungerar i de flesta fall där problemet uppstått på grund av systemkorruption. Du kan ladda ner Reimage Plus genom att klicka här