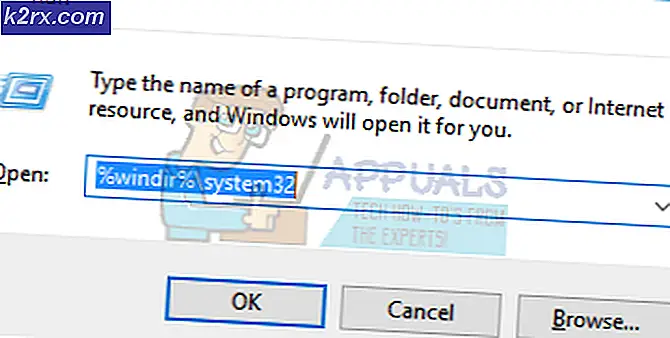FIX: Skrivaren är inte aktiverad (Felkod -20) på Quickbooks
Skrivaren inte aktiverad - Felkod -20 är något du kan uppleva på grund av att när du uppgraderar från Windows XP eller Vista till Windows 7 eliminerar det nya operativsystemet användningen av HKEY_CURRENT_CONFIG \ Software-knappen i registret inställningar. Det betyder att uppgifterna i den nyckeln inte uppdateras när du uppgraderar operativsystemet, och vissa program använder den exakta nyckeln för att lagra interna inställningar, vilket får dem att misslyckas efter en uppdatering.
Det här problemet kommer sannolikt att visas om du är en användare som har uppgraderat sitt operativsystem till Windows 7 (en ren installation av Windows 7 kommer inte att orsaka detta) och du använder Quickbooks-programvaran. Det här är ett av de program som använder den ovan nämnda nyckeln för att lagra sina interna inställningar, och på grund av att registernyckeln inte är uppdaterad fungerar inte programmet korrekt.
Det finns två ganska enkla metoder som vi kan använda för att lösa den här metoden, och vi beskriver både för att hjälpa dig med denna fråga. Observera att båda dessa metoder kräver att du har administratörsbehörighet till systemet, annars misslyckas de.
Obs ! Innan du gör ändringar i registret, se till att du tar en säkerhetskopia av registret och skapar en systemåterställningsplats, med något annat som går fel när du utför de steg du borde kunna återställa systemet.
Skapa en säkerhetskopiering av registret
För att ta en säkerhetskopiering av register, En gång i registret, klicka på Dator från toppen av mappträdet i den vänstra rutan och klicka sedan på Arkiv -> Exportera -> och spara det .
Skapa en systemåterställningspunkt
För att skapa en systemåterställningspunkt, se steg ( här ). Återställningsguiden är för Windows 10 men den fungerar även i Windows Vista / Seven and Eight.
Metod 1: Installera om snabbböcker
När du uppgraderar operativsystemet försvinner inställningarna för appen och ominstallation av den kommer att göra att den lagrar inställningarna i den aktuella registernyckeln igen och börjar arbeta igen. Du kan ladda ner programmet härifrån, varefter installationen är en enkel process. När du är klar kan du fortsätta jobba som tidigare.
PRO TIPS: Om problemet är med din dator eller en bärbar dator, bör du försöka använda Reimage Plus-programvaran som kan skanna förvaret och ersätta korrupta och saknade filer. Detta fungerar i de flesta fall där problemet uppstått på grund av systemkorruption. Du kan ladda ner Reimage Plus genom att klicka härMetod 2: Uppdatera registernyckeln manuellt
Alternativ 1: Bevilja tillstånd via Registerredigeraren
Om du väljer den här metoden, var försiktig med att följa varje stegord för ord, eftersom ett misstag kan orsaka mer huvudvärk än själva felet. Först och främst måste du öppna registret. Tryck på Start- knappen på tangentbordet och skriv regedit. Tryck INTE ännu. När du får Regedit högerklickar du på den och väljer Kör som administratör . Detta ger dig administratörsbehörighet till registret. Vad du letar efter här är mappen HKEY_CURRENT_CONFIG, inom vilken du hittar en programvarukatalog . Högerklicka på mappen Programvara och välj Tillstånd. Se till att du har kontrollerat Full Control för användarens användare i tabellen i fönstret som öppnas. När du är klar trycker du på OK för att stänga fönstret och stänger sedan registret. Detta ger igen QuickBooks åtkomst till nyckeln som den behöver för att lagra sina inställningar, och allt kommer att fungera korrekt igen.
Båda metoderna är ganska enkla och om du har problem med Quickbooks eller någon annan programvara som använder den här nyckeln för att lagra inställningar, hjälper de dig att bli av med problemet, och du kan fortsätta arbetet som om inget hände.
Alternativ 2: Använd endast ett Powershell-skript för att ge tillstånd (Windows 10)
Användarkontot som behöver behörigheter bör vara inloggat och ska vara en administratör som ska utföra kommandot. Gå till Start -> skriv cmd och högerklicka på den och välj sedan Kör som administratör
En gång i kommandotolken skriver du powershell och trycker på ENTER.
Skriv sedan eller kopiera följande kommando som det är:
PowerShell.exe -NoProfile -NoLogo -NonInteractive -Command $ key = [Microsoft.Win32.Registry] :: CurrentConfig.OpenSubKey ('Programvara', [Microsoft.Win32.RegistryKeyPermissionCheck] :: ReadWriteSubTree, [System.Security.AccessControl.RegistryRights ] :: ChangePermissions); $ acl = $ key.GetAccessControl (); $ rule = New-Object System.Security.AccessControl.RegistryAccessRule ('Användare', 'FullControl', 'ObjectInherit, ContainerInherit', 'None', 'Allow'); $ acl.SetAccessRule ($ regel); $ key.SetAccessControl ($ acl);
PRO TIPS: Om problemet är med din dator eller en bärbar dator, bör du försöka använda Reimage Plus-programvaran som kan skanna förvaret och ersätta korrupta och saknade filer. Detta fungerar i de flesta fall där problemet uppstått på grund av systemkorruption. Du kan ladda ner Reimage Plus genom att klicka här