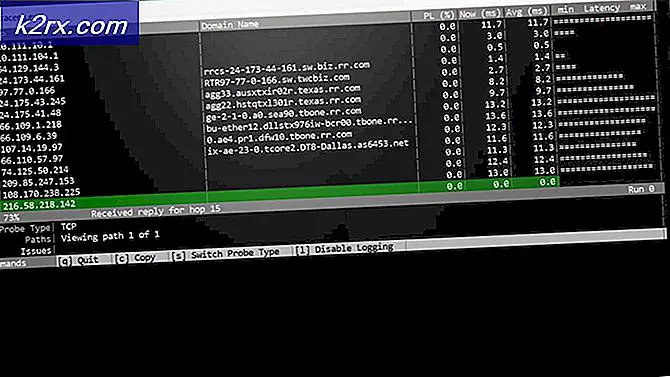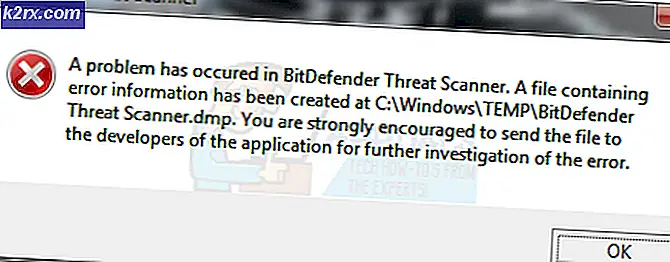Fix: Hur man stoppar File Explorer-sortering efter vecka och månad
Filutforskaren i ditt system kan visa sorteringen efter vecka och månad om mappalternativen (gruppera efter eller anpassningsalternativ) inte är korrekt konfigurerade. Dessutom kan fel konfiguration av systemets register också orsaka problemet.
Problemet uppstår när en mapp (t.ex. nedladdningsmappen) på användarens dator visar sortering efter vecka och månad; problemet rapporteras främst uppstå efter en Windows-uppdatering. När en användare ändrar inställningen återgår mappen till den äldre vyn när den startar om mappen.
Innan du går vidare med lösningarna för att förhindra att Explorer ökar, se till att skanna ditt system med ett antimalware-verktyg för att utesluta eventuell malwareinfektion i systemet. Kontrollera också om ditt systems Windows är uppdaterat till den senaste versionen.
Lösning 1: Ändra alternativet "Gruppera efter" till inget
För att förhindra File Explorer (huvudsakligen mappen Nedladdningar) från att gruppera innehållet som vecka och månad, kan du behöva ställa in alternativet ”Gruppera efter” till inget.
- Starta Utforskaren och navigera till den problematiska mappen (eller en av de problematiska mapparna) som Nedladdningar.
- Styr nu till Se och klicka sedan på Grupp av.
- Välj sedan i menyn som visas Ingen (du kan uppnå detsamma genom att högerklicka i det tomma området i mappen, sedan hålla muspekaren över gruppen och välja Ingen) och kontrollera om sorteringsproblemet är löst.
- Om problemet återkommer efter en mapp eller omstart av systemet ändrar du Gruppera efter till Ingen (som diskuterats ovan) och klicka på alternativ som finns i menyn Visa i mappen.
- Välj nu ‘Ändra mapp- och sökalternativOch styr till Se flik.
- Klicka sedan på Applicera på mappar knappen och kontrollera om sorteringen fungerar enligt dina krav.
Om problemet uppstår i en Spara som dialogrutan (till exempel när du sparar en nedladdning i en webbläsare) av ett program, högerklicka sedan i dialogrutan Spara som och välj Gruppera efter >> Ingen.
Lösning 2: Ändra mappens anpassningsalternativ
Du kan rensa fel (orsakar sorteringsproblem) genom att ändra anpassningsalternativen för den problematiska mappen. Som illustration kommer vi att diskutera processen för mappen Nedladdningar.
- Starta Utforskaren och i den vänstra rutan, Högerklicka på Nedladdningar mapp.
- Välj nu Egenskaper och sedan styra till Anpassa flik.
- Utöka sedan alternativet medOptimera den här mappen förOch välj ett annat alternativ som inte redan är markerat (t.ex. om det redan är inställt på Allmänna artiklar, ställ det sedan till Bilder).
- Klicka nu på Ansök / OK och kontrollera om sorteringen fungerar enligt dina önskemål. Om så är fallet, ändra sedan anpassningen tillbaka till Allmänna artiklar och kontrollera om sorteringen är enligt dina krav.
- Se till om problemet kvarstår ingen mapp är öppen på systemet.
- Tryck sedan på Windows-tangenten och skriv i Windows-sökningen Alternativ för File Explorer. Välj nu Alternativ för File Explorer.
- Klicka nu på Klar knappen placerad framför Rensa File Explorer History (i sekretessavsnittet) och klicka sedan på Ansök / OK.
- Öppna sedan en mapp och ändra dess Se till Små ikoner.
- Nu Högerklicka i tomt område i mappen och välj Sortera efter >> Namn.
- Öppna sedan alternativet File Explorer (steg 5) och styr till Se flik.
- Dubbelklicka nu på något av alternativen (för att avmarkera / avmarkera) för Aktivera de Tillämpa knapp.
- Klicka sedan på Tillämpa och klicka på Applicera på mappar (som ska aktiveras nu).
- Klicka nu på OK knapp och starta om din dator.
- Kontrollera om sorteringen fungerar bra vid omstart.
Lösning 3: Använd registerredigeraren
Du kanske misslyckas med att ändra sorteringen (eller spara ändringen permanent) om det totala antalet sparade vyer som ditt system kan lagra maximeras. I det här fallet kan redigering av relevanta registerposter lösa problemet. Innan du går vidare, se till att skapa en säkerhetskopia av systemets register.
Varning: Framsteg på egen risk eftersom redigering av systemets register kräver en viss skicklighet och om du inte gör det ordentligt kan du orsaka oändliga skador på ditt system / data.
Ta bort Bags Key
- Se till att det inte finns någon mapp öppnad i systemet.
- Tryck sedan på Windows-tangenten och skriv Regedit i sökningen. Högerklicka sedan på Registerredigerare och välj Kör som administratör.
- Nu navigera till följande väg:
Dator \ HKEY_CURRENT_USER \ SOFTWARE \ Classes \ Local Settings \ Software \ Microsoft \ Windows \ Shell \ BagMRU
- Nu, i den vänstra rutan, radera alla undernycklar av BagMRU och då navigera till följande väg:
Dator \ HKEY_CURRENT_USER \ SOFTWARE \ Classes \ Local Settings \ Software \ Microsoft \ Windows \ Shell \ Bags
- Sedan, i den vänstra rutan, radera de undernycklar av påsar och starta om din dator.
- Kontrollera om sorteringen fungerar bra vid omstart (du kan prova lösning 2).
Ta bort nedladdningsknapparna
- Navigera till följande väg:
Dator \ HKEY_CURRENT_USER \ SOFTWARE \ Microsoft \ Windows \ CurrentVersion \ Explorer \ Streams
- Öppna nu i den vänstra rutan Standardvärden och sedan, i den högra rutan, radera följande post (om sådan finns):
{885A186E-A440-4ADA-812B-DB871B942259} - Nu starta om din dator och vid omstart, kontrollera om sorteringen fungerar bra.
- Om inte, kontrollera om skapa ett register filen i anteckningsblocket (med förlängningen av .reg) med följande innehåll och sedan dubbelklicka det för att lägga till det i registret:
Windows Registry Editor version 5.00 [HKEY_CURRENT_USER \ Software \ Microsoft \ Windows \ CurrentVersion \ Explorer \ FolderTypes \ {885a186e-a440-4ada-812b-db871b942259} \ TopViews \ {00000000-0000-0000-0000-000000000000}] "ColumnList" = "prop: 0 (34) System.ItemNameDisplay; 0System.DateModified; 0System.ItemTypeText; 0System.Size; 1System.DateCreated; 1System.Author; 1System.Category; 1System.Keywords; 1System.Title" "LogicalViewMode000" = dword: "Name" = "NoName" "Order" = dword: 00000000 "SortByList" = "prop: System.ItemNameDisplay" - Nu starta om och kontrollera om sorteringsproblemet är löst.
Ta bort gruppvystangenter
- Navigera till följande väg:
Dator \ HKEY_CURRENT_USER \ SOFTWARE \ Classes \ Local Settings \ Software \ Microsoft \ Windows \ Shell \ Bags
- Sök nu (använd Redigera-menyn och använd Sök för att utföra sökningen) efter GroupView och ställ in alla GroupView poster värde till 0 som redan inte är inställda på 0 (en tråkig uppgift för vissa användare). Till exempel:
Dator \ HKEY_CURRENT_USER \ SOFTWARE \ Classes \ Local Settings \ Software \ Microsoft \ Windows \ Shell \ Bags \ 1 \ Shell \ {885A186E-A440-4ADA-812B-DB871B942259} \ GroupView = 0 - Nu starta om på din dator och vid omstart, kontrollera om systemet inte klarar sorteringsproblemet.
Byt namn på SortByList-nyckel
- Navigera till följande väg:
Dator \ HKEY_LOCAL_MACHINE \ SOFTWARE \ Microsoft \ Windows \ CurrentVersion \ Explorer \ FolderTypes \ {885a186e-a440-4ada-812b-db871b942259} - Öppna sedan TopViews och välj mappen i den (namngiven med många nollor).
- Ändra nu i den högra rutan SortByList till 'prop: System.ItemNameDisplay”(Du kan behöva ta äganderätten till nyckeln).
Om problemet kvarstår kan du prova olika PowerShell-kommandon för att lösa problemet. Högerklicka på Windows-knappen och välj i snabbåtkomstmenyn PowerShell (Admin).
Då kan du prova följande kommandon (en efter en) och kontrollera om sorteringsproblemet är löst.
Använd PowerShell för att ta bort påsarna och sparade vyer
- Kör följande kommando i PowerShell-fönstret:
'BagMRU', 'Väskor' | % {ri "HKCU: \ SOFTWARE \ Classes \ Local Settings \ Software \ Microsoft \ Windows \ Shell \ $ _"} gps explorer | spps - Nu upprepa lösning 1 (men se till att trycka på knappen Apply to Folders) och sedan Kör följande i PowerShell-fönstret:
$ Bags = 'HKCU: \ Software \ Classes \ Local Settings \ Software \ Microsoft \ Windows \ Shell \ Bags' $ DLID = '{885A186E-A440-4ADA-812B-DB871B942259}' gci $ bags -recurse | ? {$ _. GetSubkeyNames () -innehåller $ DLID} | remove-item -Path {join-path $ _. PSPath $ DLID} gps explorer | spps - Nu starta om din dator och vid omstart, kontrollera om sorteringen fungerar bra.
- Om problemet kvarstår, då Kör följande (men se till att starta om datorn efteråt):
gci 'HKCU: \ Software \ Classes \ Local Settings \ Software \ Microsoft \ Windows \ Shell \ Bags' -recurse | ? {$ _. GetValueNames () -innehåller 'GroupView'} | ? {$ _. GetValue ('GroupView') -ne 0} | % {$ splat = @ {'Path' = $ _. PSPath 'Name' = 'GroupView' 'Value' = 0} Set-ItemProperty @splat $ splat.Name = 'GroupByKey: PID' $ splat.Value = 0 Set -ItemProperty @splat $ splat.Name = 'GroupByKey: FMTID' $ splat.Value = '{00000000-0000-0000-0000-000000000000}' Set-ItemProperty @splat} gps explorer | spps
Använd PowerShell för att ta bort mappnyckel för nedladdningar
Om du har sorteringsproblem med Nedladdningar mappen, då kan du prova följande i PowerShell (Admin) -fönstret:
$ Bags = 'HKCU: \ Software \ Classes \ Local Settings \ Software \ Microsoft \ Windows \ Shell \ Bags' $ DLID = '{885A186E-A440-4ADA-812B-DB871B942259}' gci $ bags -recurse | ? {$ _. GetSubkeyNames () -innehåller $ DLID} | remove-item -Path {join-path $ _. PSPath $ DLID}Lösning 4: Skapa en ny användarprofil
File Explorer kan visa veckor och månader sortering om användarprofilen är korrupt. I det här sammanhanget kan du skapa en ny användarprofil och använda det kontot för att du kan sortera den problematiska mappen enligt dina behov.
- Skapa en ny användarprofil på ditt system.
- Logga nu ut från det aktuella användarkontot och logga in med det nya kontot.
- Starta nu Utforskaren och styr till problematisk mapp (t.ex. mappen Nedladdningar).
- Om mappen sorterar veckor och månader, då upprepa lösning 2 (se till att klicka på knappen Apply to Folders) för att ta bort sorteringen för att kontrollera om sorteringen fungerar bra.
Om problemet kvarstår kan du använda en 3rd partverktyg (till exempel Desktop INI Fix) för att hantera sorteringen av File Explorer men se till att skapa ett systems återställningspunkt.