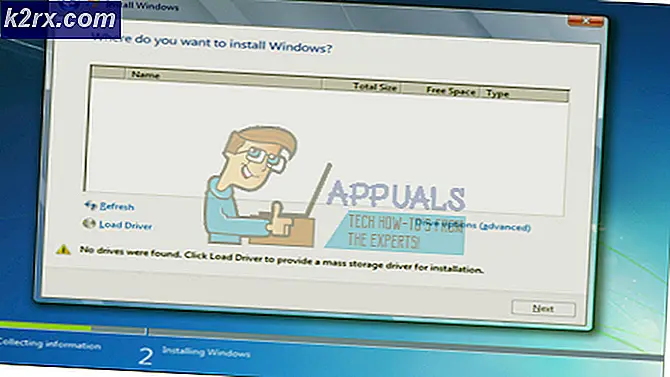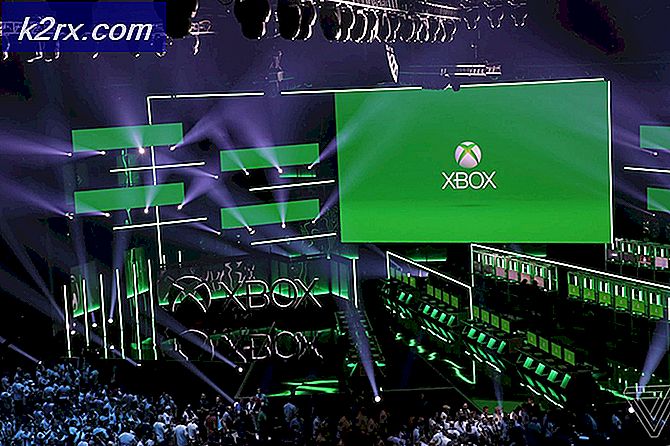Fix: Procedurens inmatningspunkt CreateDXGIFactory2 kunde inte hittas
Efter uppgradering till Windows 10 och uppdatering av NVIDIA-drivrutiner har vissa användare haft problem med Sweetfx. Användarna med Sweetfx installerade försöker starta ett spel, de får fel Procedurens ingångspunkt CreateDXGIFactory 2 kunde inte hittas i det dynamiska länkbiblioteket C: \ WINDOWS \ SYSTEM32 \ d3d11.dll och spelet startar inte. Andra gånger, efter att ha klickat på OK startar spelet normalt men kraschar senare i spelet.
Problemet kommer till följd av ett par problem: ett problem med de senaste NVIDIA-drivrutinerna, problem med dxgi.dll- och d3d11.dll-filer och inkompatibilitetsproblem med sweetfx. Vi fixar det här genom att försöka återgå till tidigare drivrutinsversioner, avinstallera Sweetfx och slutligen korrigera problemet med den berörda dll.
Metod 1: Avinstallera Sweetfx
Det har noterats Sweetfx har orsakat problem med vissa spel. Efter avinstallation kan du prova VibranceGUI som ett alternativ.
PRO TIPS: Om problemet är med din dator eller en bärbar dator, bör du försöka använda Reimage Plus-programvaran som kan skanna förvaret och ersätta korrupta och saknade filer. Detta fungerar i de flesta fall där problemet uppstått på grund av systemkorruption. Du kan ladda ner Reimage Plus genom att klicka här- Öppna Windows Explorer och gå till spelkatalogen (t.ex. CS: GO). Du hittar vanligtvis detta i C: \ Programfiler eller C: \ Programfiler (x86)
- Ta bort alla Sweetfx-filer från spelmappen.
- Försök omstart av spelet för att bekräfta om det fungerar nu.
Metod 2: Åtgärda den felaktiga dll
- Öppna Windows Explorer och gå till spelkatalogen (t.ex. CS: GO). Du hittar vanligtvis detta i C: \ Programfiler eller C: \ Programfiler (x86)
- Leta reda på dll, högerklicka på den och byt namn på den till d3d11.dll . Om du inte kan hitta dxgi.dll, gå till C: \ Windows \ System32 och kopiera det därifrån över till spelmappen.
- Försök att starta spelet igen för att se om det fungerar nu.
Metod 3: Rullar tillbaka NVIDIA-drivrutiner
Vissa användare pekade på problemet till de senaste NVIDIA-drivrutinerna. Du bör försöka rulla tillbaka för att få problemet rätt.
- Hämta den senaste arbetsversionen av din NVIDIA-drivrutin för din dator härifrån.
- Ta bort alla befintliga NVIDIA Graphics-drivrutiner med hjälp av avinstallationsverktyget för Display Driver. Det rekommenderas att utföra denna åtgärd i säkert läge. (se metod 1 på) https://appuals.com/how-to-fix-display-adapter-or-gpu-showing-yellow-exclamation-mark/
- Installera drivrutinerna du laddade ner i steg 1. Gör detta genom att starta körbar och efter installationen ber om till slutförandet.
- Starta om datorn för att slutföra installationen och försök sedan starta spelet igen för att se om det fungerar den här gången.
PRO TIPS: Om problemet är med din dator eller en bärbar dator, bör du försöka använda Reimage Plus-programvaran som kan skanna förvaret och ersätta korrupta och saknade filer. Detta fungerar i de flesta fall där problemet uppstått på grund av systemkorruption. Du kan ladda ner Reimage Plus genom att klicka här