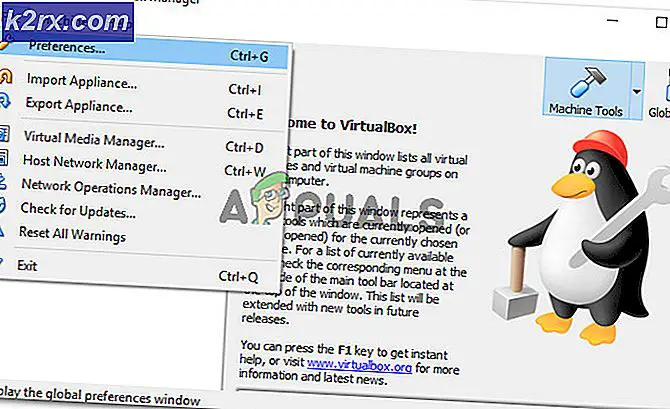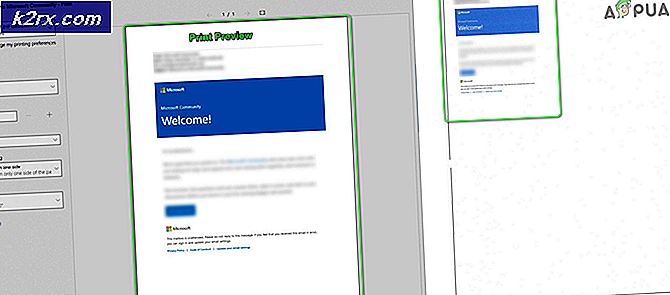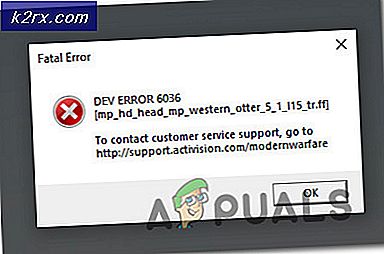Fix: Inga hårddiskar hittades i Windows 7 Installer
Windows 7 var händerna ner det mest populära operativsystemet. Eftersom Windows 10 är relativt ny och har haft sin del av fel och inkompatibilitet används Windows 7 fortfarande av miljoner människor som ett alternativ. Det betyder att människor fortfarande köper Windows 7-licenser och installerar operativsystemet på sin dator. Det finns emellertid ett vanligt problem där Windows 7-inställningen inte känner igen den hårddisk som du vill installera i. Allt du ser på installationen är en tom listruta när det gäller att välja en enhet som ska installeras i. Det finns också ett vagt meddelande som föregås av ett utropstecken i en gult triangel med angivande av att inga drivrutiner hittades Klicka på ladda drivrutinen för att tillhandahålla en masslagringsdrivrutin för installation. Den här artikeln kommer att undersöka problemet, ge anledningarna till varför det uppstår och avsluta genom att ge dig lösningar på problemet.
Varför Windows 7 Setup inte hittar din hårddisk
För att kunna läsa hårddisken måste Windows ha drivrutinerna till moderkortet, till skillnad från BIOS-inställningen. Windows-installationen laddar vanligen alla hårddiskdrivrutiner, men om moderkortet avslöjades efter att Windows 7 släpptes, är det sannolikt att dina drivrutiner inte laddas så att hårddisken inte kan detekteras. Du kanske ser hårddisken i BIOS-inställningen, men Windows-inställningen kan inte hitta den.
En annan vanlig anledning till varför din hårddisk inte kan detekteras är volymfilformatet. Windows läser vanligen NTFS-filformat, så om din hårddisk är ny eller tidigare användes i Ubuntu, Mac eller Linux, kan det hända att filformatet är oläsligt av Windows-installationsprogrammet.
Moderkortet och hårddiskarna kopplas också på olika sätt (dikterad av moderkortets lagringsenhet) som bestämmer hur data utbyts till och från enheten och gränssnittet som används i BIOS. Detta inkluderar EFI / UEFI, SATA / IDE, SATA / ATA, SATA / AHCI och SATA / RAID. Att använda ett felanslutningsprotokoll kan leda till konflikter, varför din hårddisk inte kommer att upptäckas av BIOS och genom Windows-inställning.
Nedan följer hur du kan lösa problemet. Börja med denna metod 3, 4 & 5 om din BIOS inte kan upptäcka din hårddisk.
Metod 1: Formatera / Rengör hårddisken med "diskpart" i kommandotolken
Om din hårddisk detekteras av BIOS, så använder du ren kommandot format hårddisken och ställer in NTFS filformat. Du kommer att förlora data som sparats på hårddisken, så använd den här metoden om du är helt säker på att du inte behöver data i hårddisken.
- Sätt i din Windows 7-startbara skiva eller USB och starta om datorn.
- Tryck på F12 för att få upp alternativen för boot-enheten och välj USB eller DVD / RW (vilken som helst som har din Windows 7-inställning)
- En skärm kommer upp och ber dig att trycka på valfri tangent för att starta från DVD / RW eller USB. Tryck på valfri tangent för att starta upp Windows 7-inställningen.
- När välkomstskärmen kommer upp i Windows-inställningen trycker du på Skift + F10, som kommer att visa en kommandotolk (liknar att välja språk> Reparation> Kommandotolken)
- Skriv diskpart (inga citat) och tryck på enter.
- Skriv lista disk och tryck enter.
- Förhoppningsvis kan du se din enhet i listan. Du bör se ett nummer som identifierar det. Skriv nu välj disk X (där X är numret som identifierar din enhet) och tryck på enter.
- Skriv rent och tryck på enter. Detta kommer att skriva en tom MBR, du kommer att förlora data på hårddisken om du hade något på det.
- Inga försök att installera Windows 7 igen
Alternativt ta bort din hårddisk, slava den till en maskin som redan har Windows och formatera enheten med hjälp av NTFS-filsystemet. När du är klar, fixa hårddisken på din maskin och starta din win7-installation.
Metod 2: Ladda in hårddiskens drivrutinsdrivrutiner från en USB till Windows-inställningen
Om din SATA / lagringsenhet är nyare än din Windows 7-version, laddar den här metoden de drivrutiner som saknas för att registrera hårddisken.
PRO TIPS: Om problemet är med din dator eller en bärbar dator, bör du försöka använda Reimage Plus-programvaran som kan skanna förvaret och ersätta korrupta och saknade filer. Detta fungerar i de flesta fall där problemet uppstått på grund av systemkorruption. Du kan ladda ner Reimage Plus genom att klicka här- Arbeta från en annan dator, ladda ner hårddiskens värd- / lagringsstyrningsdrivrutiner från ditt moderkortstillverkare eller från din PC-tillverkares webbplats (förutsatt att du inte har ändrat moderkortet som följde med din dator)
- Extract zip-filen till din USB-enhet (om det är en .exe-fil, lägg till en .zip-fil i slutet och extrahera till din USB)
- Sätt i din Windows 7-startbara skiva och USB-enheten i datorn med installationsproblemet och starta om det.
- Tryck på F12 för att få upp alternativen för boot-enheten och välj USB eller DVD / RW (vilken som helst som har din Windows 7-inställning)
- En skärm kommer upp och ber dig att trycka på valfri tangent för att starta från DVD / RW eller USB. Tryck på valfri tangent för att starta upp Windows 7-inställningen.
- När välkomstskärmen kommer upp i Windows Setup, välj ett språk och klicka på nästa
- Acceptera licensen och villkoren och klicka sedan på nästa
- Välj Anpassad (avancerad) installation
- Windows frågar dig vart du vill installera operativsystemet men det kommer inte att finnas något i listan.
- Klicka på länken "ladda drivrutinen" längst ner till vänster.
- Om du får en meddelandebox som frågar dig om att ansluta enheten med drivrutinerna, klicka på OK (eller klicka på Avbryt och sedan Bläddra för att manuellt söka efter drivrutinen. Du måste ange drivrutinen för det här fallet.) Stäng om nödvändigt varning om inga lämpliga drivrutiner och avmarkera kryssrutan Dölj drivrutiner)
- Bläddra till rätt skrivbrev och plats för USB-enheten och klicka på OK
- När drivrutinen hittats kommer du att bli ombedd att välja kontrollenheten från listan. Kontrollera att den är markerad och klicka på Nästa:
- Hårddisken visas nu och är klar att starta Windows 7-installationen: Välj en enhet och klicka på Nästa för att fortsätta med installationen.
Metod 3: Ändra startregleringsläget i BIOS
Den här metoden hjälper dig om din BIOS inte kan upptäcka hårddisken. Genom att byta till rätt BIOS-gränssnitt och datautbytesmekanism kan Windows 7-inställningen hitta din hårddisk. Du har möjlighet till EFI / UEFI eller SATA som har fyra startlägen (ATA, RAID, IDE, AHCI).
- Stäng av datorn och starta om den
- Tryck snabbt på F2 eller F10 för att starta upp i BIOS
- Gå till fliken Avancerat och rulla ner till SATA-läge.
- Tryck på enter och välj ett läge. Gå till avsluta och avsluta efter att spara ändringar. Starta om och kontrollera om din hårddisk nu är detekterad av BIOS. Gör detta tills det detekteras.
UEFI-moderkortet kan sakna det här alternativet eftersom de bara har en typ av protokoll för lagringsstyrning. Observera att den här metoden och alternativen för kontrollerläge kan vara olika för olika datorer. Du kan få kontrollerns läge under Host controller IDE Configuration SATA-konfiguration eller något liknande.
Metod 4: Återställ BIOS
Om du ändrade konfigurationen för lagringskontrollen på grund av en uppdatering av någon typ kan du försöka återställa BIOS.
- Stäng av datorn och starta om den
- Tryck snabbt på F2 eller F10 för att starta upp i BIOS
- Gå till fliken Avsluta och välj Återställ standardinställningar.
- Välj Ja i varningsmeddelandet och avsluta efter att spara ändringar
Metod 5: Använd en annan SATA-port
Om du använder en stationär dator, försök använda en annan SATA-port och se om det hjälper alls. Ibland kommer de med två olika kontroller.
PRO TIPS: Om problemet är med din dator eller en bärbar dator, bör du försöka använda Reimage Plus-programvaran som kan skanna förvaret och ersätta korrupta och saknade filer. Detta fungerar i de flesta fall där problemet uppstått på grund av systemkorruption. Du kan ladda ner Reimage Plus genom att klicka här