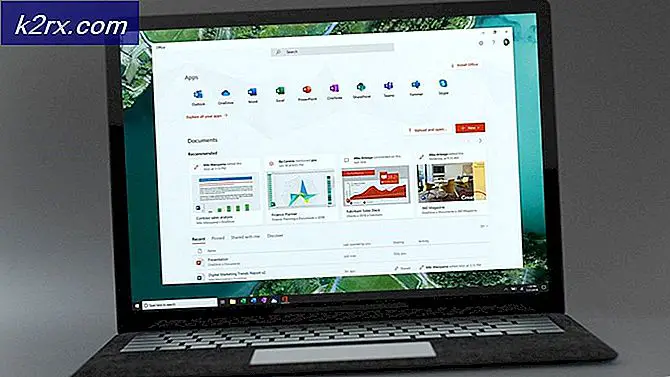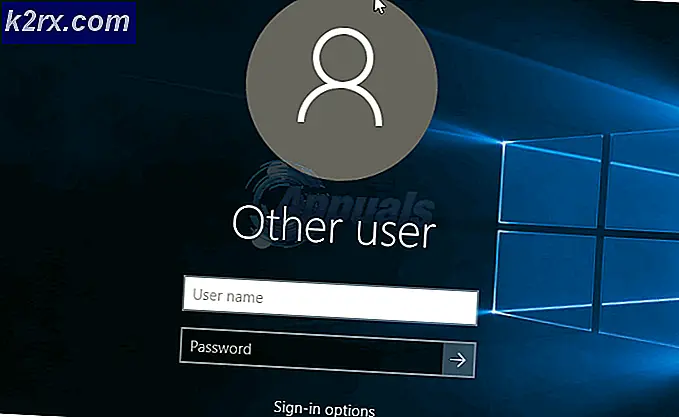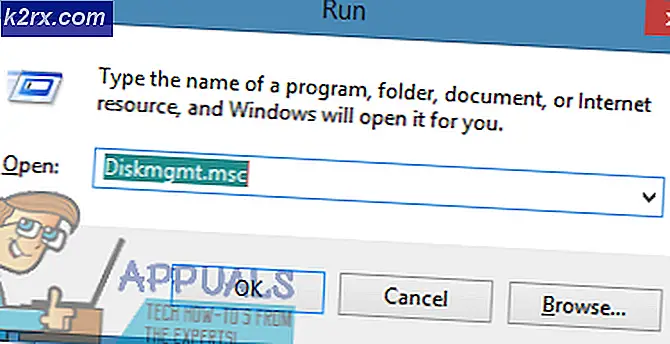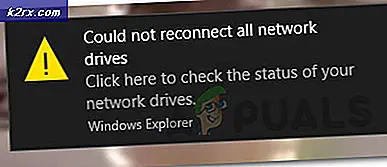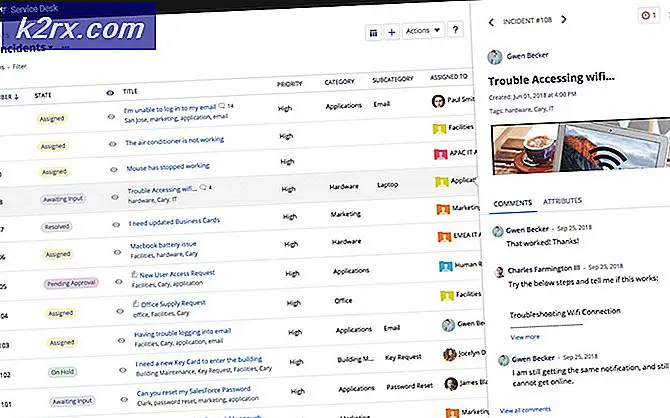0x8007112A-fel vid flytt eller radering av mappar
Felet 0x8007112a (Felaktig matchning mellan taggen som anges i begäran och taggen som finns i reparationspunkten) uppstår när människor försöker flytta eller ta bort en mapp i Windows 7, Windows 8.1 och Windows 10.
I de flesta fall visade det sig att problemet orsakades av ett problem med mapptillstånd. I det här fallet kommer du att kunna åtgärda problemet genom att köra Felsökare för fil och mapp eller felsökaren för delade mappar (om tillämpligt).
En appkonflikt eller en dålig uppdatering kan också vara ansvarig för detta problem. Om du är osäker på den skyldige är en universal lösning att använda Systemåterställning verktyg för att återställa din dator till ett hälsosamt tillstånd.
Problemet kan dock också orsakas av en serie skadade systemfiler. Om detta scenario är tillämpligt bör du börja med att distribuera DISM- och SFC-skanningar och se om de lyckas lösa problemet automatiskt. I mer allvarliga fall kan du behöva gå till en fullständig återställningsprocedur för Windows-komponenter (ren installation eller reparation).
Metod 1: Köra felsökaren för fil och mapp
Om du stöter på det här problemet med en delad mapp eller en undermapp till OneDrive (eller liknande molntjänst) har du förmodligen ett tillståndsproblem som hindrar dig från att flytta innehåll runt din dator.
Om detta scenario låter som om det kan vara tillämpligt bör du försöka köra felsökaren för fil och mapp och Delade mappar felsökare (om du använder Windows 10).
Dessa två felsökningsverktyg innehåller ett urval av automatiserade reparationsstrategier som bara kan sluta fixa 0x8007112afelkod.Om ett problem som redan täcks av en reparationsstrategi hittas försöker verktyget automatiskt att reparera det.
Följ instruktionerna nedan om du vill ha den här metoden:
- Gå till nedladdningssidan för Felsökare för Windows fil och mapp och klicka på nedladdningsknappen för att ladda ner verktyget.
Notera: Detta verktyg är kompatibelt med Windows 10, Windows 7 och Windows 8.1.
- När .diagCab filen har laddats ner, dubbelklicka på den och klicka Ja vid Användarkontokontroll (UAC) att bevilja administrativa privilegier.
- När du är inne på den första skärmen på Felsökare för fil och mapp, Klicka på Avancerad hyperlänk och markera rutan för Tillämpa reparationer automatiskt. Klicka sedan Nästa för att starta en skanning med felsökaren.
- När den första genomsökningen är klar markerar du kryssrutorna som är kopplade till den typ av problem du för närvarande uppstår.
Notera: Användare som har fixat 0x8007112amed den här felsökaren har markerat rutorna som är associerade medProblem med att radera filer och mapparochByta namn på eller flytta filer och mappar.
- Vänta tills operationen är klar och se om felsökaren lyckades hitta och åtgärda några problem. Om det gjorde det, starta om datorn och se om problemet är löst vid nästa datorstart.
- Om problemet fortfarande kvarstår och du ser det här problemet med en delad mapp på Windows 10, följ följande steg nedan för att köra Delade mappar felsökare.
Notera: Om du inte ser felet i Windows 10, gå direkt till Metod 2. - Tryck Windows-tangent + R att öppna upp en Springa dialog ruta. Skriv sedan ”ms-inställningar: felsöka 'inuti textrutan och tryck Stiga på för att öppna Felsökning fliken i inställningar app.
- När du är inne på fliken Felsökning, flytta över till höger avsnitt, bläddra ner till Hitta och Åtgärda andra problem avsnittet och expandera sedan Delade mappar menyn innan du klickar på Kör felsökaren.
- Vänta tills den första genomsökningen är klar och klistra in nätverksplatsen för den mapp du stöter på 0x8007112a-fel med och tryck på Nästa för att starta felsökningsundersökningen.
- När undersökningen är klar följer du anvisningarna på skärmen för att tillämpa den rekommenderade korrigeringen och startar sedan om datorn och nätverket för att se om problemet nu är löst.
Om du följde instruktionerna ovan och fortfarande ser 0x8007112a fel eller det här specifika scenariot var inte tillämpligt, gå ner till nästa möjliga fix nedan.
Metod 2: Utföra DISM- och SFC-skanningar
Om ingen av felsökarna ovan har gjort det möjligt för dig att åtgärda problemet är det möjligt att mapproblemet du för närvarande har att göra är rotat till någon form av systemfilskada.
I det här fallet borde du kunna åtgärda problemet med ett par inbyggda verktyg som kan ersätta skadade operativsystemfiler med friska motsvarigheter - DISM (Deployment Image Servicing and Management) och SFC (systemfilkontroll)är två konsoliderade verktyg som kan få jobbet gjort för dig.
Eftersom deras modus operandi är annorlunda rekommenderar vi att du kör båda skanningarna i snabb följd för att maximera dina chanser att fixa 0x8007112afel.
Om du är fast besluten att prova den här lösningen, distribuera en SFC-skanning och vänta tills operationen är klar. Tänk på att det här verktyget inte kräver en internetanslutning - Det är beroende av ett lokalt lagrat arkiv som det kommer att använda för att byta ut skadade Windows-filer med hälsosamma motsvarigheter.
Notera: När du har startat den här åtgärden rekommenderas det inte att du stänger den i förtid eller startar om / stänger av datorn medan den fortfarande pågår. Om du gör det kan ditt system utsättas för ytterligare logiska fel.
När den här åtgärden är klar startar du om datorn på vanligt sätt och väntar på att nästa start ska slutföras. När din dator har startat upp igen, initiera en DISM-skanning och vänta tills operationen är klar.
Men innan du gör det, kom ihåg att DISM är starkt beroende av en Windows uppdatering underkomponent, så en stabil internetanslutning krävs för att DISM ska kunna ersätta skadade instanser med friska filer.
När den andra genomsökningen är klar startar du om datorn och ser om felet är åtgärdat.
Om du fortfarande ser 0x8007112a fel när du försöker ta bort eller flytta en mapp i File Explorer, flytta ner till nästa möjliga fix nedan.
Metod 3: Använda systemåterställning
Om du märkte att problemet bara började visas efter en viss appinstallation / -uppdatering eller efter att Windows-uppdateringen installerade en ny OS-version, kan du hantera en programkonflikt eller en dåligt installerad drivrutin.
I sådana situationer där den skyldige inte är tydlig är det bästa sättet att använda verktyget Systemåterställning för att återställa maskinens tillstånd till när det fungerade korrekt.
Notera: Tänk på att Systemåterställning är konfigurerad som standard för att skapa nya återställningsögonblicksbilder vid viktiga systemhändelser. Detta inkluderar appuppdateringar, installation av Windows-uppdateringar, AV-skanningar etc.
Om du planerar att använda Systemåterställning för att återställa datorns tillstånd när 0x8007112a fel inträffade inte, använd detta steg-för-steg-guide om hur du använder systemåterställning.
Om du redan tröttnat på att använda Systemåterställning utan att gå, gå ner till den sista möjliga korrigeringen nedan.
Metod 4: Återställa varje OS-komponent
om ingen av de möjliga korrigeringarna ovan har fungerat för dig är det möjligt att du har att göra med någon typ av systemfilskada som helt enkelt inte kan lösas konventionellt.
Om det här scenariot är tillämpligt och ingen av de potentiella korrigeringarna ovan har fungerat för dig, är den enda lönsamma lösningen som finns kvar för dig att återställa alla relevanta Windows-komponenter för att eliminera någon bestående typ av korruption. När det gäller att göra detta har du egentligen bara två vägar framåt:
- Utföra en ren installation - Det här är det enklare alternativet eftersom du kan distribuera det utan ett kompatibelt installationsmedia. Det kommer att återställa komponenterna i din fönsterinstallation, men om du inte säkerhetskopierade dina data, var beredd på total dataförlust.
- Reparera installationen - Om du letar efter det fokuserade tillvägagångssättet är det här. Denna procedur är också känd som en "reparation på plats" och kommer att återställa alla OS-komponenter utan att röra resten av dina filer. Det betyder att du får behålla dina appar, spel och personliga medier om de för närvarande är lagrade på OS-enheten.