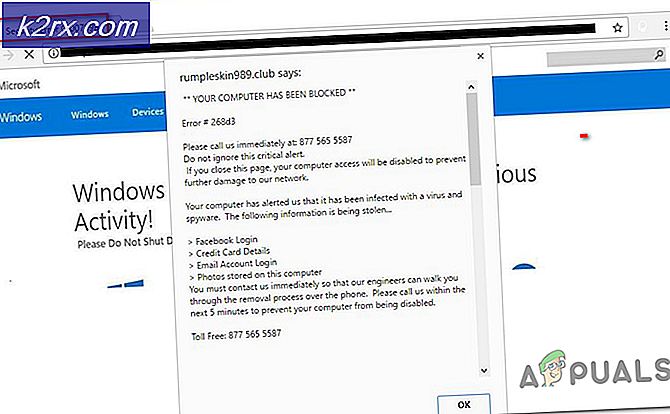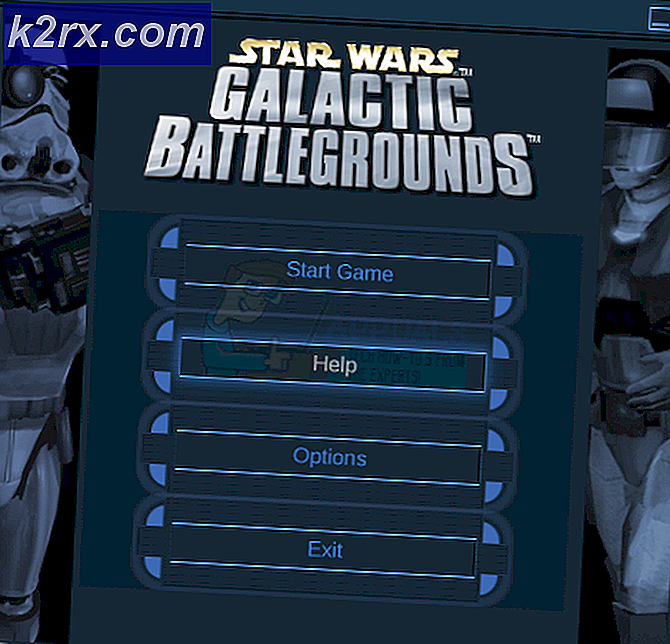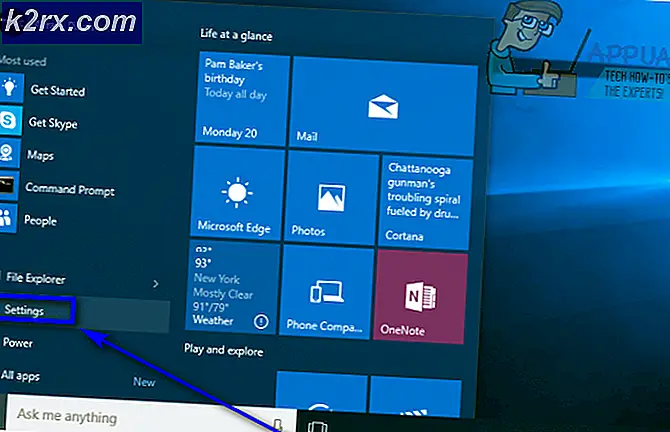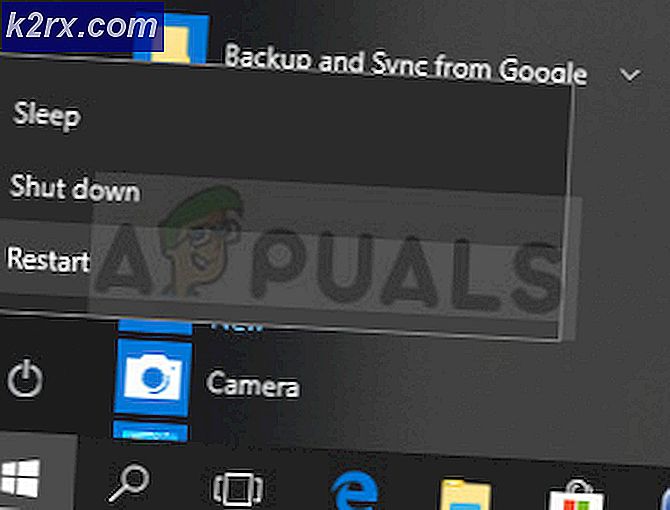Fix: PS4 Mic fungerar inte
PS4 har varit en av konsolledarna i spelbranschen under en längre tid. Den erbjuder en extatisk spelupplevelse med grafik som kommer att ge dig fascinerande. Det erbjuder bra online-spel och låter lag att chatta med varandra samtidigt som du spelar.
Med det sagt har PS4 också en egen uppsättning mikrofoner tillgängliga för separat inköp. Det har massor av funktioner och en inbyggd mikrofon för dig att prata i spel med dina lagkamrater. Trots att de lanserades specifikt för PS4, finns det flera fall där du inte kan prata med dina lagkamrater. Du hör kanske deras röst men de kanske inte kan höra din. Detta problem är allmänt känt och kan lösas med hjälp av enkla lösningar. Ta en titt.
Lösning 1: Kontrollera ljudinställningar
Innan vi fortsätter till ändrade programkonfigurationer, bör vi först kontrollera om headsetet är korrekt anslutet och erkänt av PS4. Det finns många fall där du har anslutit enheten korrekt, men PS4 känner inte helt till headsetet (även om du kan skicka andra). Vi kommer att titta på några snabba hårdvarulösningar och se om de fungerar.
- Öppna din PS4 och navigera till Inställningar från startskärmen. En gång i Inställningar, navigera till ljud och skärm .
- En gång i ljud och skärm, navigera till ljudutgångsinställningar .
- Nu i nästa meny betyder det förmodligen att PS4 inte identifierar headsetet ordentligt om du ser Chatt-ljudet grått ut (inte tillgängligt). Du kanske kan spela och lyssna på andra spelare perfekt, men du kanske inte kan prata.
- Detta indikerar att headsetet inte är ordentligt anslutet. Det första du bör se till att sladden trycks in hela vägen . Det finns flera fall där du kanske tror att ledningen är helt ansluten men i verkligheten är det inte.
Det fanns en annan lösning som involverade att koppla ur och plugga in riktigt snabbt (så snabbt att jacken inte ens lämnar porten). I ett nötskal, koppla ur och koppla om igen direkt.
En annan sak du kan försöka byter Bitstream från Bitstream (Dolby) till Bitstream (DTS) .
Lösning 2: Ändra pluggens vinkel
Om du inte använder de officiella PS4-hörlurarna är chansen att du kan ansluta båda normala ledningarna från en annan hörlurar till adaptern så att du kan använda hörlurarna. Det är känt att det är ett fel hos många PS4-kontroller, där även om du ansluter kabeln helt i adaptern, fungerar inte mikrofonen.
Efter flera experimentationer upptäckte användarna att mikrokabeln bara sitter halvvägs inuti adaptern eller lite ut åtgärdar problemet direkt och PS4 identifierar omedelbart mikrofonen. Som du kan se på bilden nedan är inte sladden helt insatt.
Om du pluggar mikrofonen korrekt enligt beskrivningen kommer du automatiskt att se en meddelande på din PS4 om att en mikrofon var ansluten. Kontrollera om den här tekniken fungerar för dig och kan du enkelt chatta med dina vänner utan några problem.
PRO TIPS: Om problemet är med din dator eller en bärbar dator, bör du försöka använda Reimage Plus-programvaran som kan skanna förvaret och ersätta korrupta och saknade filer. Detta fungerar i de flesta fall där problemet uppstått på grund av systemkorruption. Du kan ladda ner Reimage Plus genom att klicka härDenna metod fungerar också för andra kända spelhuvuden samt Razer Kraken Pro. I Kraken har du totalt 3 svarta ringar runt hörlursuttaget. Du måste sätta in de två första, och när den sista är kvar, vinkla den runt så att den inte sätter in helt, men du hör ett litet ljud och jacken går bara lite inuti och lämnar mycket lite av kroppen utsatt. Det här är när det kommer att fungera perfekt.
Lösning 3: Ställ in Realtek High Definition Audio som standard
Om du använder PS4-hörlurar på datorn och har svårigheter att antingen höra eller när du pratar med dina lagkamrater kan det hända att du inte har rätt ljudutgång som standard. När du ansluter ett nytt headset eller en ljudenhet konfigurerar Windows automatiskt dina ljudinställningar och ändras enligt den enhet du anslutit. Vi kan försöka ändra det här och se om det här gör tricket.
- Högerklicka på ljudikonen på Aktivitetsfältet och välj Ljud från listan över tillgängliga alternativ.
- Klicka på fliken Uppspelning, välj Realtek High Definition Audio Speakers och klicka på Set Default . Tryck på Apply för att spara ändringar och avsluta.
- Kontrollera nu om problemet har lösts.
Lösning 4: Återställning av kontrollenhet och omstart av PS4
Om alla ovanstående metoder inte fungerar kan du försöka starta om din PS4 och se om det här gör tricket. Du kan återställa kontrollenheten såväl som PS4. Först försök att återställa kontrollenheten eftersom dina hörlurar är direkt anslutna till den. När du har återställt kontrollenheten med återställningsknappen på baksidan, koppla in hörlurarna igen och se om det här åtgärdar problemet.
Om du återställer regulatorn inte fixar mikrofonen, registrerar inte din röst, bör du överväga att starta om din PS4. Enligt användare startade de PS4 3-4 gånger och hörlurarna kopplades ordentligt som förväntat. Några sa även att de lämnade PS4 stängda över natten och nästa dag blev deras röst registrerad.
Du bör också försöka mutera och sedan mutmuta med PS4. Du kan göra det ett par gånger tills mikrofonen börjar registrera din inmatning.
Lösning 5: Ändra sid ton volym och Mic Gain inställningar
Om mikrofonen fortfarande inte registrerar rätt röst på din PS4, är det troligt att inställningarna för mikrofonförstärkning och sidonvolymen är låga. Sidetonvolymen justerar volymen av din röst när den hörs via headsetet. Du kan försöka växla till Off och kontrollera. Om det fortfarande inte fungerar kan du växla tillbaka till På och försöka igen.
Samma gäller för Mic gain-inställningarna. Följ stegen nedan för att ändra dessa:
- Öppna dina inställningar och navigera till enheter .
- En gång i enheter klickar du på Ljudenheter .
- På menyn Ljudenheter kommer du att välja ett alternativ Justera mikrofonnivå . Klicka på det.
- Ändra nu mikrofonnivån (aka mic gain) tills de perfekta inställningarna uppnås. Spara alla dina ändringar och avsluta. Kontrollera nu om problemet gick bort.
PRO TIPS: Om problemet är med din dator eller en bärbar dator, bör du försöka använda Reimage Plus-programvaran som kan skanna förvaret och ersätta korrupta och saknade filer. Detta fungerar i de flesta fall där problemet uppstått på grund av systemkorruption. Du kan ladda ner Reimage Plus genom att klicka här