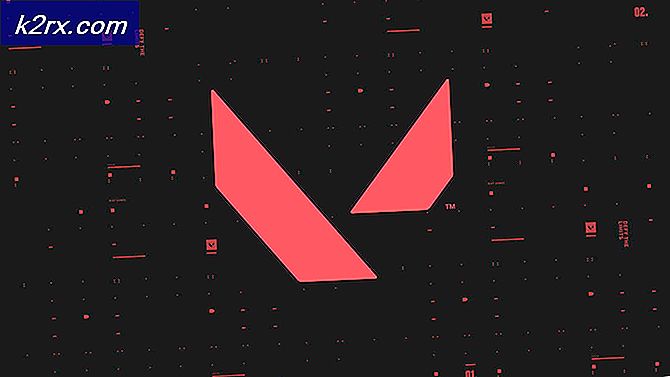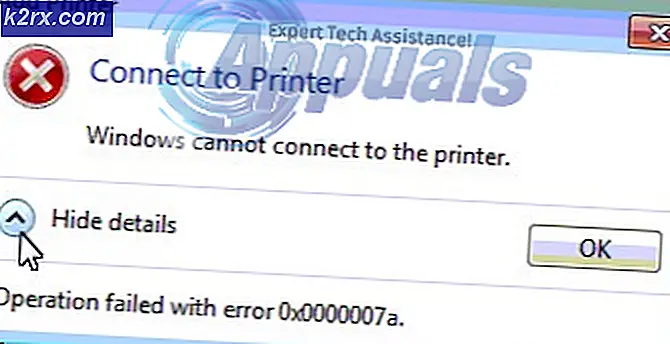Fix: Den här appen har stängts av och övervakar inte din dator
Windows Defender är standard säkerhets- och antivirusverktyg som kommer förinstallerat på Windows 10 och de flesta människor håller med om att själva verktyget är tillräckligt och det kan definitivt hålla datorn säker vid de flesta tillfällen.
Det finns emellertid ett visst problem som hör till detta felmeddelande och det kräver din uppmärksamhet eftersom meddelandet säger att verktyget är avstängt. Att använda din dator utan att något installerat säkerhetsverktyg är mycket farligt och det är mycket viktigt att du tar detta meddelande på allvar och följer igenom den här artikeln för att få reda på hur du enkelt kan lösa detta problem.
Lösning 1: Starta om datorn
Ibland orsakas det här felet av en enkel bugg som kan lösas så enkelt som om du startar om datorn. Du kanske aldrig vet vad som orsakade problemet i första hand, men du är säker på att bli av med det enkelt genom att följa anvisningarna nedan:
- På din löpande dator klickar du på Start >> strömbrytaren längst ner på menyn och väljer alternativet Stäng av.
- När din dator har stängts av helt, koppla ur Ethernet-kabeln från datorn om du använder den för att ansluta till Internet och låt kabeln vara urkopplad i minst ett par minuter innan du sätter i den igen. Samtidigt starta om din router och ditt modem genom att klicka på strömbrytarna på dem innan du kopplar kabeln tillbaka till datorn.
- Slå på datorn normalt genom att trycka på strömbrytaren och kontrollera om Windows Defender nu kan sättas på.
- Högerklicka på skärmikonen på aktivitetsfältet och klicka på Öppna.
- När Windows Defender Security Center öppnas klickar du på skärmikonen under hemknappen, öppnar inställningar för Virus och hotskydd och slår på allt som är avstängt vilket du kanske anser vara användbart
- Navigera till webbläsarens ikon (andra från slutet) och sätt på alternativet Kontrollera appar och filer.
Lösning 2: För McAfee-användare med förinstallerade verktyg
Om datorn kom med förinstallerade antivirusverktyg som McAfee, kan det hända att du kanske möter detta problem oftare än någon annan. Anledningen till att McAfee har blivit namngiven bland andra är att det här antivirusverktyget ska skylla på 90% av de fall där personer fick det här felmeddelandet.
Om McAfee kom förinstallerat på din dator, uppstod det förmodligen datorn med dess funktioner och Windows Defender finner sig inte i stånd att utföra alla åtgärder som den önskar och det kan inte skapa kontroll över skyddet av din dator. Det är därför du inte kan starta Windows Defender-tjänsten även om du inaktiverat McAfee på din dator. Följ anvisningarna nedan för att fullständigt ta bort McAfee-antivirus från din dator:
- Klicka på Start-menyn och öppna Kontrollpanelen genom att söka efter det. Alternativt kan du klicka på kugghjulsikonen för att öppna inställningar om du använder Windows 10.
- I Kontrollpanelen väljer du Visa som: Kategori högst upp till höger och klicka på Avinstallera ett program under avsnittet Program.
- Om du använder appen Inställningar öppnar du omedelbart en lista över alla installerade program på datorn om du klickar på Apps.
- Leta upp McAfee i Kontrollpanelen eller Inställningar och klicka på Avinstallera.
- Avinstallationsguiden ska öppnas med två alternativ: Reparera och ta bort. Välj Ta bort och klicka på Nästa för att avinstallera programmet.
- Ett meddelande kommer dyka upp frågar Vill du helt ta bort McAfee for Windows? Välj Ja.
- Klicka på Slutför när avinstallationen fullbordar processen och starta om datorn för att se om det fortfarande visas fel.
För att rengöra resten av filerna som lämnas av McAfee, överväg att använda McAfee Consumer Removal Tool (MCPR) som kan användas ganska enkelt genom att följa anvisningarna nedan:
- Ladda ner MCPR-verktyget från McAFes officiella webbplats.
- Dubbelklicka på MCPR.exe vilket är filen du just laddade ner. Den ska vara i mappen Downloads, som standard, men du kan också öppna den genom att dubbelklicka på filen på din sida för nedladdning av webbläsare.
- Om du ser en säkerhetsvarning som frågar dig om du tillåter appen att göra ändringar på datorn, klickar du på Ja, Fortsätt eller Kör, beroende på vilken version av Windows du har installerat.
- På skärmen McAfee Software Removal, klicka på Nästa och klicka på Godkänn för att acceptera licensavtalet för slutanvändare (EULA).
- På skärmen Säkerhetsgodkännande skriver du in tecknen exakt som visas på skärmen (validering är skiftlägeskänslig).
- Klicka på Nästa. Detta steg förhindrar oavsiktlig användning av MCPR.
- När borttagningsprocessen är klar bör du se meddelandet om borttagning, vilket innebär att McAfee-produkter har tagits bort från din dator.
- Om du ser meddelandet Rengöring misslyckat misslyckades rengöringen och du bör starta om datorn och försöka hela processen igen.
- Starta om datorn efter att processen är klar och kontrollera om McAfee Antivirus är borttaget från din dator. Prova att aktivera Windows Defender genom att följa stegen från föregående metod!
Obs! Om du kör något annat antivirusverktyg och om du vill lösa för Windows Defender trots allt, överväg att ta bort respektive antivirusverktyg helt genom att leta efter information om hur du gör det korrekt.
Lösning 3: Installera om Windows
Återställningen av vår dator anses vara en sista utväg för den här frågan, men det är definitivt effektiv och det kan klara de flesta liknande problem, inklusive den som beskrivs i den här artikeln. Så här återställer du datorn på Windows 10.
- Navigera till Inställningar. Du kan komma dit genom att klicka på kugghjulet på Start-menyn.
- Välj Uppdatera och säkerhet och klicka på Återställning i den vänstra rutan.
- Windows presenterar dig med tre stora alternativ: Återställ den här datorn, Gå tillbaka till en tidigare byggnad och Avancerad start. Återställ den här datorn är det bästa alternativet för att starta nytt. Avancerad start kan du starta en återställd USB-enhet eller -skiva och Gå till en tidigare byggnad är gjord för Windows Insiders som vill rulla tillbaka till en tidigare version av operativsystemet.
- Klicka på Starta under Återställ den här datorn.
- Klicka på antingen Håll mina filer eller Ta bort allt, beroende på om du vill behålla dina datafiler intakta. Hur som helst kommer alla dina inställningar att återgå till standardinställningarna och apperna avinstalleras.
- Välj Ta bort bara mina filer eller Ta bort filer och rengör enheten om du valde att ta bort allt i det föregående steget. Rengöring av enheten tar mycket längre tid men kommer att se till att, om du ger datorn bort, kommer nästa person att ha svårt att återställa dina raderade filer. Om du håller datorn väljer du Ta bort mina filer bara.
- Klicka på Nästa om Windows varnar dig om att du inte kan rulla tillbaka till en tidigare version av operativsystemet. Klicka på Återställ när du blir ombedd.
- Windows startar sedan om och tar flera minuter för att återställa sig själv. Klicka på Fortsätt när du blir ombedd.
PRO TIPS: Om problemet är med din dator eller en bärbar dator, bör du försöka använda Reimage Plus-programvaran som kan skanna förvaret och ersätta korrupta och saknade filer. Detta fungerar i de flesta fall där problemet uppstått på grund av systemkorruption. Du kan ladda ner Reimage Plus genom att klicka här