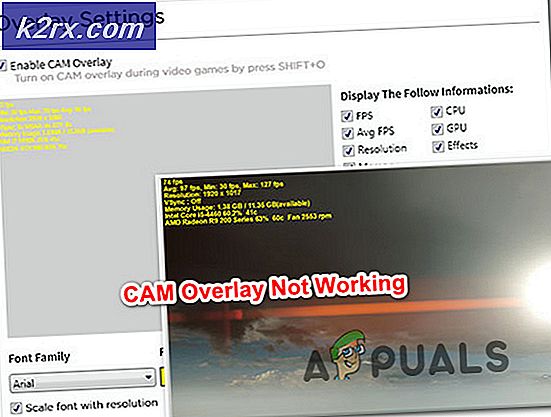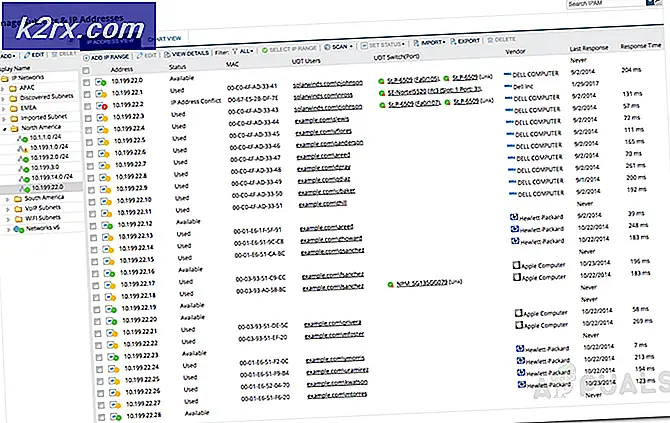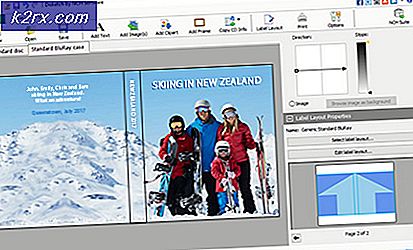Lösa Outlook-fel 0x800CCCDD 'Din IMAP-server stängde anslutningen'
Vissa Outlook-användare rapporterar att de konsekvent får 0x800CCCDD fel (‘Din IMAP-server stängde anslutningen‘) När de skickar eller tar emot e-post via ett IMAP-konto. Denna specifika felkod signalerar att funktionen Skicka / ta emot misslyckades.
Som det visar sig finns det flera olika orsaker som kan orsaka detta Outlook IMAP-problem:
Metod 1: Inaktivera funktionen Skicka och ta emot grupper
Som det visar sig, i de flesta dokumenterade fall som upplever problemet, visade sig problemet orsakas av Skicka ta emot funktion. Tänk på att den här funktionen inte är avsedd att fungera med IMAP-anslutningar - IMAP har möjlighet att synkronisera sig själv utan hjälp av Outlook.
Så om du får 0x800CCCDD fel med en IMAP-server är det fel du får faktiskt inte något som hindrar sändning eller mottagning av e-postmeddelanden i din e-postruta. Allt du behöver göra i det här fallet är att stänga av funktionen Skicka / ta emot manuellt från Outlook-inställningarna för att tillåta din IMAP-server att ta full kontroll över verksamheten.
Att gå den här vägen löser inte problemet eftersom du fortfarande får felet vid varje Outlook-start. Men på uppsidan kommer du att kunna skicka eller ta emot e-post utan problem.
Notera: Om du letar efter en permanent fix som löser den bakomliggande orsaken till problemet, gå direkt till metod 2.
Här är en snabb steg-för-steg-guide för att stänga av funktionen Skicka / ta emot från dina Outlook-inställningar för att åtgärda problemet:
- Öppna Outlook och vänta tills den synkroniseras med ditt IMAP-konto. Om du inte är inloggad loggar du in med det konto som du har problem med.
- När du väl har loggat in klickar du på Signera / ta emot fliken från menyn överst. Klicka sedan på Skicka / ta emot grupper rullgardinsmeny och klicka på Definiera skicka / ta emot grupper från listan över tillgängliga alternativ.
- När du väl är inne i Skicka / ta emot grupper menyn, välj Alla konton underifrån Grupp namn, flytta sedan tillInställning för grupp 'Alla konton'och avmarkera rutan som är associerad medSchemalägg en automatisk sändning / mottagning varje * minut.
- När du har gjort ändringen klickar du på Stänga och starta om Outlook.
- Försök att skicka ett mejl eller skicka dig ett test och se om du fortfarande stöter på 0x800CCCDDfelkod.
Om samma problem fortfarande uppstår eller du letar efter en permanent fix, gå ner till nästa möjliga fix nedan.
Metod 2: Lägg till e-postkonto igen
Som det visar sig kan det här problemet också uppstå på grund av skadad tillfällig data som tillhör det e-postkonto som för närvarande är anslutet till Outlook. Efter en AV-skanning eller efter ett oväntat maskinavbrott kan vissa temporära filer skadas så att Outlook inte kan synkronisera data ordentligt.
I det här fallet kan du åtgärda problemet snabbt genom att återskapa e-postkontot igen (från grunden) med hjälp av menyn Mail i Kontrollpanelen. Denna metod bekräftades vara framgångsrik av många drabbade användare.
Här är en snabb steg-för-steg-guide för att lägga till det problematiska e-postkontot igen med programmet Mail Windows:
- Öppna en Springa dialogrutan genom att trycka på Windows-tangent + R. Skriv sedan 'kontrollera' och tryck Stiga på för att öppna upp Klassisk kontrollpanel gränssnitt.
- När du anländer inuti Klassisk kontrollpanel gränssnitt, använd sökfunktionen längst upp till höger på skärmen för att söka efter 'post'.
- Klicka sedan på i resultatlistan Mail (Microsoft Outlook) från resultatlistan.
- När du väl är inne i Kontoinställningar väljer du E-post och klicka på Ny… knapp.
- Från Lägg till konto fönstret, fortsätt och sätt in namnet, e-postadressen och lösenordet innan du klickar på nästa för att slutföra processen för att lägga till ett nytt konto.
- När det nya kontot har konfigurerats, återgå till Kontoinställningar> E-post och ta bort det gamla kontot (det som du misstänker är skadat). Du kan göra detta genom att välja och klicka på Ta bort.
- Välj slutligen det nyskapade e-postmeddelandet och klicka på Ange som standard.
- Öppna Outlook igen, logga in med samma e-postmeddelande som du tidigare hade problem med och se om problemet nu är löst.
Om du fortfarande stöter på 0x800CCCDD fel, gå ner till nästa möjliga fix nedan.
Metod 3: Köra verktyget ScanPST.exe
Om de första metoderna ovan inte var effektiva i ditt fall kan du kanske lösa problemet med det inbyggda e-postreparationsverktyget - Inkorgen reparationsverktyg (ScanPST.exe).Detta verktyg finns i alla senaste Outlook-versioner och kan utföra allmän felsökning på PST-filer.
Om problemet härrör från personlig mappprofil, skannar Outlook-data med ScanPST.exe verktyget bör låta dig lösa problemet snabbt.
Här är en steg-för-steg-guide för att reparera Outlook-datafilen med verktyget ScanPST.exe:
- Börja med att stänga Outlook och alla relaterade processer.
- Öppna sedan File Explorer och navigera till en av följande platser (beroende på vilken operativsystemarkitektur du använder):
C: \ Programfiler - 64-bitars versioner C: \ Programfiler - 32-bitars versioner
- När du kommer till rätt plats använder du sökfunktionen i det övre högra hörnet för att söka efterSCANPST.exe”Och dubbelklicka på den från listan med resultat.
Notera: Om du inte hittar SCANPST körbar via sökfunktionen kan du försöka hitta den manuellt på någon av följande platser:
2016: C: \ Programfiler (x86) \ Microsoft Office \ root \ Office16 2013: C: \ Program Files (x86) \ Microsoft Office \ Office15 2010: C: \ Program Files (x86) \ Microsoft Office \ Office14 2007: C: \ Program Files (x86) \ Microsoft Office \ Office12
- När du lyckats hitta PSTScan.exe verktyget, öppna det och klicka Bläddra för att ställa in sökvägen till din PST-fil. När du lyckats ladda rätt fil till reparationsverktyget för inkorg klickar du på Start för att söka efter korruption.
Notera: PST-filens standardplats är i Dokument \ Outlook Filer.
- När åtgärden är klar visas en dialogruta med de fel och inkonsekvenser som hittades. Innan du klickar Reparera för att starta processen är det en bra idé att markera rutan som är kopplad tillSäkerhetskopiera den skannade filen innan du reparerar.
- När åtgärden är klar startar du Outlook och ser om problemet nu är löst.
Om du fortfarande stöter på samma 0x800CCCDD fel, gå till nästa möjliga fix nedan.
Om problemet fortfarande inte är löst, gå ner till nästa möjliga åtgärd nedan.
Metod 4: Skapa en ny Outlook-profil
Om de två första korrigeringarna inte fungerade och du fortfarande stöter på 0x800CCCDD fel konsekvent medan ditt IMAP-konto är anslutet till Outlook, kanske du vill ta bort den aktuella lokala Outlook-profilen helt innan du synkroniserar ditt konto igen.
Den här åtgärden har bekräftats vara framgångsrik för många användare som vi ständigt stöter på Din IMAP-server stängde anslutningen”Fel.
Här är en snabb steg-för-steg-guide som visar hur du tar bort den aktuella Outlook-profilen och skapar en ny från grunden:
- Börja med att stänga Outlook och tillhörande tjänster.
- Tryck sedan på Windows-tangent + R att öppna upp en Springa dialog ruta. Skriv sedan 'Control.exe' och tryck Stiga på för att öppna upp Klassisk kontrollpanel fönster.
- Inuti Kontrollpanelen, rulla ner genom listan med objekt och klicka på Mail (Microsoft Outlook).
Notera: Du kan använda sökfältet för att hitta det enkelt.
- När du kommer in i fönstret Mail Setup klickar du på Visa profiler under Profiler.
- Välj huvudmenyn Outlook-profil som du aktivt använder och klicka på Avlägsna att bli av med det.
Notera: Om du har viktig information om den lokala datafilen för e-postkonton (.PST eller .OST), är det en bra idé att säkerhetskopiera den just nu.
- Klicka på i bekräftelsefönstret Ja för att avsluta borttagningsprocessen.
- Starta Outlook igen och slutför stegen som krävs för att konfigurera ditt e-postkonto igen. Tänk på att eftersom du tidigare raderade Outlook-datafilen kommer din e-postklient att tvingas skapa en ny från grunden och bifoga den till den nya profilen.
- Synkronisera Outlook och försök att skicka eller ta emot ett test-e-postmeddelande för att se om problemet nu är löst.
Om samma problem fortfarande uppstår går du ner till nästa möjliga korrigering nedan.
Metod 5: Utöka serverns timeouts
Om du bara stöter på 0x800CCCDD fel när du använder ett Gmail-konto med Outlook, är det troligt att du har problem med serverns timeout.
Outlook är byggt för att fungera med en viss tidsram inom vilken det behöver slutföra sändnings- och mottagningsprocedurer. Som standard är den tiden inställd på 1 minut, men beroende på internetanslutningen och belastningen på ditt nätverk kanske det inte räcker.
Om detta scenario är tillämpligt bör du kunna åtgärda problemet genom att göra några ändringar i standardinställningarna för Skicka / ta emot grupper, vilket ökar Server Timeout till 10 minuter för att undvika Din IMAP-server stängde anslutningenfel.
Här är en snabb steg-för-steg-guide för att se till att du ger din e-postklient tillräckligt med tid för att slutföra utbytet av data genom att öka Server Timeout värde:
- Öppna ditt Outlook-program och klicka på Fil från menyfältet högst upp. När du kommer dit går du till fliken Info och klickar på Kontoinställningar> Kontoinställningar.
- Från Kontoinställningar menyn, klicka på E-post och välj sedan det e-postmeddelande som du har problem med och tryck på Förändra -knappen från listan över tillgängliga sammanhangsalternativ.
- När du kommer till nästa meny klickar du på Fler inställningar (nedre högra delen av skärmen).
- Välj Internet-e-postinställningsmenyn, välj fliken Avancerat och ändra det tillhörande glidfältet Serverns timeouts till långa (10 minuter).
- Klick Ok för att spara ändringarna.
- Starta om din maskin och se om problemet är löst när nästa start är klar genom att öppna Outlook och försöka skicka ett testmeddelande.
Om samma sak 0x800CCCDD fel, gå ner till nästa möjliga fix nedan.
Metod 6: Använda POP istället för IMAP
Om du stöter på det här problemet med ett Gmail-konto och ingen av de potentiella korrigeringarna ovan har fungerat för dig kan du helt enkelt byta till en POP-manuell anslutning istället för IMAP (Internet Message Access Protocol) och eliminera 0x800CCCDD fel.
Detta är mer en lösning snarare än en fix, men många drabbade användare har bekräftat att detta var det enda som gjorde det möjligt för dem att bli av med Din IMAP-server stängde anslutningen”Fel för gott.
Tänk på att med Gmail måste du aktivera POP (Post Office Control) från dina Gmail-kontoinställningar innan du kan ansluta den till Outlook.
Här är en komplett guide för att aktivera POP i din Gmail-inställningar och anslut sedan det till ditt Outlook-konto:
- Gå till Gmail (här) och anslut till ditt Google-konto.
- Klicka sedan på kugghjulsikonen (övre högra hörnet) och klicka sedan på inställningar från den nyligen visade snabbmenyn.
- När du väl är inne i inställningar menyn väljer du Vidarebefordran och POP / IMAP flik från den horisontella menyn högst upp.
- Därefter rullar du ner till POP-nedladdningsavsnittet och väljer den växlare som heterAktivera POP för e-post som kommer fram från och med nu.
- Klicka sedan på rullgardinsmenyn associerad medNär meddelanden nås med POPoch klicka på ha kvar Gmails kopia i inkorgen.
- När du har gjort nödvändiga ändringar klickar du på Spara ändringaroch avsluta sedan Gmails inställningar.
- Öppna Outlook och klicka på Fil fliken högst upp och klicka sedan på Info från den nyligen uppkomna menyn.
- Klicka sedan på Kontoinställningar för att visa rullgardinsmenyn och klicka sedan på Kontoinställningar.
- När du är inne i kontoinställningsmenyn klickar du på E-post och klicka sedan på Ny.
- Inuti Dialogrutan Lägg till konto rutan, ange ditt namn, Gmail-adress och lösenord. Outlook ska sedan fylla resten av detaljerna åt dig.
Notera: Om informationen inte fylls i automatiskt, välj Manuell installation eller ytterligare servertyper och klicka Nästa. - Välj på skärmen Välj tjänst POP op IMAP och klicka på Nästa.
- Använd följande inställningar för Gmail POP:
Gmail POP-serveradress: pop.gmail.com Gmail POP-användarnamn: Din Gmail-adress (t.ex. [email protected]) Gmail POP-lösenord: Ditt Gmail-lösenord Gmail POP-port: 995 Gmail POP SSL krävs: Yes
- Klicka på Nästa för att låta Outlook testa anslutningen för att avgöra om den kan ladda ner ett e-postmeddelande från Gmail.
- Om du får ett framgångsmeddelande har du lyckats ansluta till GMAIL POP och eliminera 0x800CCCDD fel.
Om samma problem fortfarande uppstår, gå ner till nästa möjliga korrigering nedan.
Metod 7: Justera datum och tid
En annan orsak som kan sluta orsaka 0x800CCCDD fel är en stor skillnad mellan din lokala tid jämfört med tiden på servern. Detta kan underlättas av ett dåligt CMOS-batteri.
Om detta scenario är tillämpligt bör du kunna åtgärda problemet genom att sätta värdena för datum, tid och tidszon till rätt värden från Datum Tid inställningsmenyn. Flera berörda användare har bekräftat att den här åtgärden äntligen tillät dem att få problemet löst.
Följ instruktionerna nedan för att ställa in rätt datum och tid:
Notera: Instruktionerna nedan är universella och fungerar oavsett din Windows-version.
- Tryck Windows-tangent + R för att öppna en dialogruta Kör. Skriv sedan ”Schema.cpl” och tryck Stiga på för att öppna upp Datum Tid fönster.
- När du befinner dig i fönstret Datum och tid väljer du Datum och tid och klicka på Ändra datum och tid.
Notera: När du uppmanas av UAC (användarkontokontroll) klicka på Ja att bevilja administrativa privilegier.
- På nästa meny, ställ in rätt tid, använd sedan kalendern för att välja lämpliga värden enligt din egen tidszon och klicka Ok för att spara ändringen.
- När inställningarna har ändrats, starta om datorn och se om 0x800CCCDD-felet löses genom att öppna Outlook.