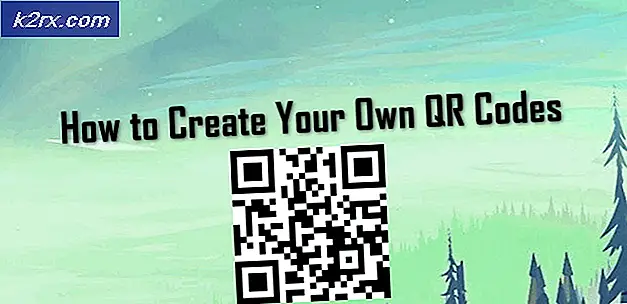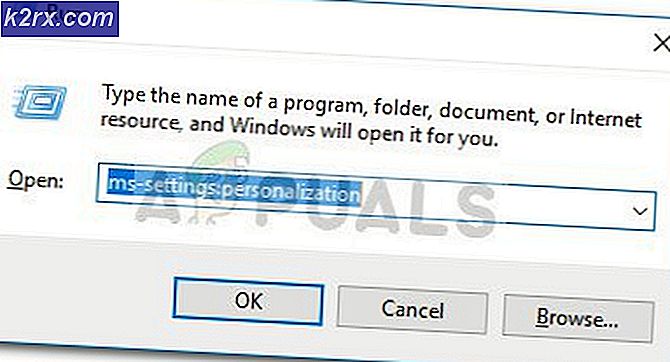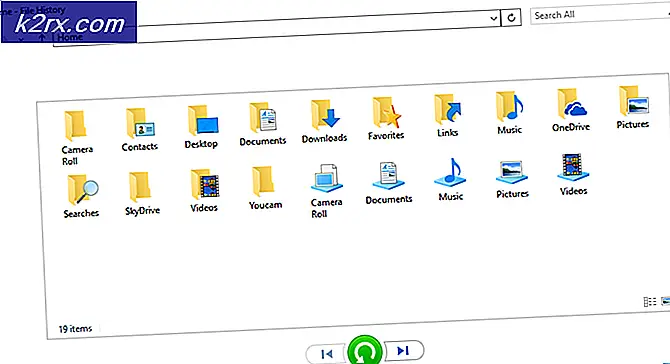Fix: Razer Kraken Mic arbetar inte
Kraken-headsetet är ett av flaggskeppshuvudet producerat av spelbranschens jätte Razer. Det är stort och när vi pratar stora, menar vi omkring 27 centimeter när de är jobbiga. Den har ett virtuellt surroundsystem inbäddat samt överlägsen ljudkvalitet. Det är en av de mest populära headseten på marknaden just nu.
Trots att det är så populärt och toppklassigt, står Kraken nu inför ett mikrofonproblem. Många användare rapporterar att de inte kan tala i spelet såväl som i andra applikationer som Skype. En framträdande spelplattform där detta problem upplevs är Steam. Det finns ett antal olika anledningar till varför detta beteende kan komma till spel. Felaktiga drivrutiner kan vara installerade eller du kanske inte har valt Kraken som standard ljudenhet. Enighet har officiellt erkänt detta problem och arbetar med en lösning. Tills dess är du välkommen att prova våra lösningar.
Lösning 1: Rulla tillbaka Realtek High Definition Audio
Realtek är känt att tillhandahålla ljudlösningar till större datortillverkare och är känd för att ge stora ljudenheter. Det finns emellertid många fall rapporterade där de senaste drivrutinerna för ljudenheten gjordes Kraken mic unusable. I det här fallet kan vi försöka rulla tillbaka föraren och se om det här gör tricket för oss.
- Tryck på Windows + R, skriv devmgmt. msc i dialogrutan och tryck på Enter.
- En gång i enhetshanteraren, expandera ljudingångar och -utgångar och klicka på Realtek Digital Output och välj Egenskaper .
- När egenskaperna öppnas klickar du på fliken Driver och väljer Roll Back Driver om den är synlig. Om det är så betyder det att föraren uppdaterades och det kan bero på att mikrofonen inte fungerar. Om det inte är grått, kan du hämta en annan version från Internet och klicka på Uppdatera drivrutin och försök att uppdatera manuellt.
- När du har uppdaterat drivrutinen startar du om datorn och kontrollerar om problemet har lösts.
Tips: Om den här metoden inte fungerar kan du navigera till samma kategori i enhetshanteraren, högerklicka på ditt Kraken-headset och välj Avinstallera. Detta kommer att avinstallera hörlurarna helt från ditt system. Koppla nu ur hörlurarna och sätt tillbaka dem igen.
Lösning 2: Avinstallera all Razer-relaterad programvara
Det finns många fall där programvaran som tillverkaren själv släppt står i konflikt med produkten. Det händer vanligtvis efter att en uppdatering till Windows har installerats på datorn. Vad vi kan göra är att försöka avinstallera programvaran och se om det här gör något trick.
PRO TIPS: Om problemet är med din dator eller en bärbar dator, bör du försöka använda Reimage Plus-programvaran som kan skanna förvaret och ersätta korrupta och saknade filer. Detta fungerar i de flesta fall där problemet uppstått på grund av systemkorruption. Du kan ladda ner Reimage Plus genom att klicka här- Tryck på Windows + R, skriv appwiz. cpl i dialogrutan och tryck på Enter. Här kommer alla program installerade på din dator att listas. Högerklicka på alla Razer-program och avinstallera dem en efter en.
Efter avinstallation av all programvara, starta om datorn och kontrollera om problemet har löst ut. En särskild programvara som var känd för att orsaka problem heter Razer Synapse.
Lösning 3: Kontrollera om rätt Mic är aktiv
Om båda ovanstående metoder inte fungerar betyder det förmodligen att den rätta mikrofonen inte är vald som den aktuella mikroenheten på din dator. Om det finns flera mikrofoner tillgängliga kan operativsystemet välja en annan mikrofon som standard. Du kan kontrollera headsetets egenskaper och se till att de är rätt inställda.
- Högerklicka på ljudikonen som finns på din aktivitetsfält och välj Egenskaper .
- Välj nu inspelningsfliken. Här kommer alla inspelningsenheter på din dator att listas. Välj Razer Kraken från listan med alternativ, högerklicka på den och ställ den som standardenhet . Aktivera nu alla andra mikrofoner från din dator.
- Tryck på Apply för att spara ändringar. Högerklicka på mikrofonen och välj Egenskaper.
- Navigera till fliken Avancerat och välj det lägsta standardformat som är tillgängligt. Det kommer förmodligen att vara 2 kanal, 16 bit, 44100 Hz (CD-kvalitet) .
- När du har gjort alla ändringar startar du om datorn, kopplar om headseten och kontrollerar om problemet har löst ut.
Lösning 4: Kör programmet i ett förhöjt läge
Det är inte nytt att veta att Windows användaråtkomstkontroll har sin andel av buggar och glitches. Innan du börjar diagnostisera för hårdvaruproblem är det klokt att försöka köra programmet i administratörsläge. På detta sätt kommer applikationen att ha tillgång till all hårdvara som är ansluten.
- Navigera till programmets katalog. I fall av ånga kan katalogen se ut som C: \ Program Files (x86) \ Steam \ steamapps \ common \ Comedy Night.
- Klicka nu på fliken Kompatibilitet och kolla raden Kör detta program som administratör .
- Tryck på Apply för att spara ändringar och avsluta. Starta om datorn, koppla ihop dina hörlurar och se om du kan komma åt mikrofonen.
Lösning 5: Kontrollera portar och maskinvara
Om alla ovanstående lösningar misslyckades, betyder det förmodligen att det finns ett maskinvarufel. Ett hårdvarufel täcker inte bara dina portar utan inkluderar även Mic-jacken. Du kan spela runt genom att ansluta kontakten till några andra ljudportar. Du bör också se till att jacken är i drift.
Du kan också ta bort USB-delen och ersätta den med en sladd som har ljuduttag. Detta kommer att se till att all maskinvara fungerar som förväntat och det är inga problem.
Obs! Du bör också öppna programmets inställningar och se om rätt mikrofon är vald där.
PRO TIPS: Om problemet är med din dator eller en bärbar dator, bör du försöka använda Reimage Plus-programvaran som kan skanna förvaret och ersätta korrupta och saknade filer. Detta fungerar i de flesta fall där problemet uppstått på grund av systemkorruption. Du kan ladda ner Reimage Plus genom att klicka här