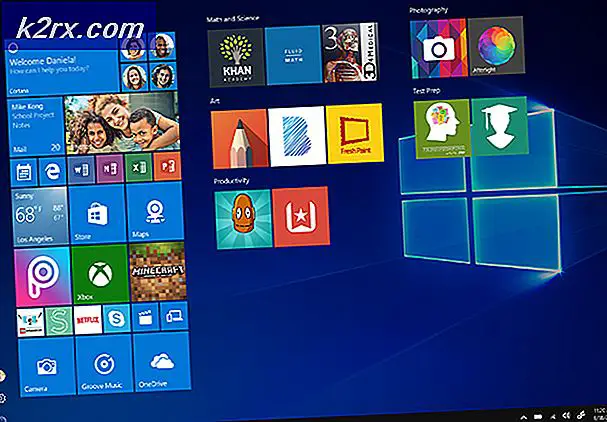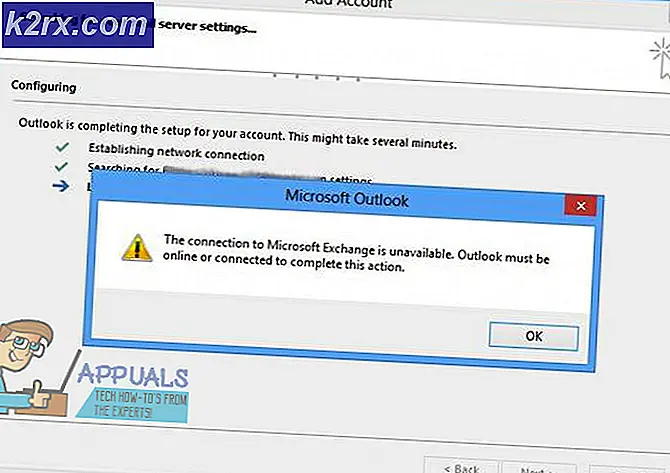Så här rensar du Xfce4-sessioner
Medan Xfce4 är en extremt populär Linux-skrivbordsmiljö kan den börja visa sig konstigt beteende över tiden. Du kanske märker att det inte verkar vara så snyggt som det en gång gjorde eller kanske det tenderar att vara väldigt långsamt att starta när du startar din maskin. Windows kan dyka upp varje gång du startar datorn. Dessa problem orsakas alla av några filer som finns kvar efter att ha utfört vissa uppgifter. Några mycket enkla kommandon kan bli av med dem och sätta dig bra igen som ny.
Xubuntu och Debian-Xfce4-användare kan också följa dessa instruktioner även om deras Xfce4-implementeringar är skräddarsydda för sina distributioner. Även om det är teoretiskt möjligt att göra det via Thunar-filhanteraren, är det mycket lättare från en kommandorad. Håll ner Ctrl, Alt och T för att öppna xfce4-terminalen. Du kan också trycka på Super- eller Windows-tangenten och T samtidigt eller starta en genom att klicka på Whisker-menyn, peka på Systemverktyg och klicka på Terminal.
Metod 1: Rensa ut Xfce4 Sessions-kataloger
Se till att du har sparat ditt arbete och stängt varje applikationsprogram du har kört utöver terminalredigeraren. På kommandoraden skriver du rm -rf ~ / .cache / sessions / * och trycker på enter. Detta kommer att ta bort sessionscacheminnet, och det bör stoppa alla fönster från att dyka upp nästa gång du startar datorn. Om du fortfarande har problem, kan du också rensa hela .cache-katalogen ut. Detta kommer att bli av med sparade fönsterinställningar som du har haft, men om du inte har något igång, kommer det inte att ta bort några framsteg du har gjort på någonting. Fönstren kommer att återställas så snart du startar programmet igen.
Nästa gång du börjar bör du upptäcka att Windows inte dyker upp och sakerna är mer mottagliga. Det kan hända att du behöver städa ut katalogen Mallar under din hemkatalog om du fortfarande har problem.
Metod 2: Rensa bort oanvända Xfce4-mallar
I katalogen ~ / Mallar finns hypotetiskt dokumentmallar som du kan använda med ordbehandling och annan kontorsprogramvara samt med den textredigerare som Xfce4 skickar med. Men många användare lagrar andra objekt i den här katalogen och använder den som någon annan mapp. Tyvärr kan du märka att menyerna i Mousepad är långsamma att fylla om den här katalogen är fylld.
Skriv ls ~ / Mallar för att se vad som är inuti det. Om det finns något du vill, skriv sedan mv filnamn ~ / Dokument för att behålla det efter att ha använt cd-kommandot för att skriva in det. Byt ordfilnamnet med det faktiska namnet på filen du letade efter. Om det finns många filer du behöver, skriv sedan mv * ~ / Documents för att flytta dem alla till dokumentmappen som du har i din hemkatalog.
PRO TIPS: Om problemet är med din dator eller en bärbar dator, bör du försöka använda Reimage Plus-programvaran som kan skanna förvaret och ersätta korrupta och saknade filer. Detta fungerar i de flesta fall där problemet uppstått på grund av systemkorruption. Du kan ladda ner Reimage Plus genom att klicka härSka du faktiskt vara säker på att allt där är skräp, skriv sedan rm -rf ~ / Mallar / * för att bli av med allt, men var försiktig med att det inte går att ångra det här. Kommandot kommer att torka bort den katalogen. Du kan också flytta ut mallar som du ville behålla, rensa resten av katalogen och flytta sedan tillbaka dem. Låt oss säga att du hade en mall som heter python för Python-skriptkoden. Skriv mv pythons ~ / Dokument, rm -rf ~ / Mallar / * och sedan mv ~ / Documents / pythons ~ / Mallar för att lägga tillbaka den. Du kan också använda Thunar grafiska filhanteraren för att göra detta om det behövs.
Metod 3: Användning av session och uppstart
Det finns en grafisk metod att göra allt detta också, men det är inte nödvändigtvis lika enkelt som att använda kommandotolken. Klicka på Program eller Whisker-menyn och markera sedan Inställningar så att du kan klicka på Session och Startup. Du hittar dig själv på en flik som heter General.
Klicka på fliken Session och klicka sedan på Rensa sparade sessioner för att få fram en dialogruta.
Klicka på Fortsätt för att rensa de sessioner som du skulle ha gjort i den första metoden. Då kan du stänga fönstret.
Även om detta inte är så enkelt som att säga med kommandoraden kan du komma in i en rytm med den varje gång du upptäcker att Xfce4 har haft problem. Trots att Debian och Fedora-distributioner med Xfce4 har olika lanseringsmenyer än Xubuntu, bör du upptäcka att denna process kommer att fungera identiskt på båda. Detta kommer också att åtgärda eventuella situationer som uppstår när antalet sparade sessioner startar fönster när du startar Xubuntu eller vilken Xfce4-baserad distribution du använder.
PRO TIPS: Om problemet är med din dator eller en bärbar dator, bör du försöka använda Reimage Plus-programvaran som kan skanna förvaret och ersätta korrupta och saknade filer. Detta fungerar i de flesta fall där problemet uppstått på grund av systemkorruption. Du kan ladda ner Reimage Plus genom att klicka här