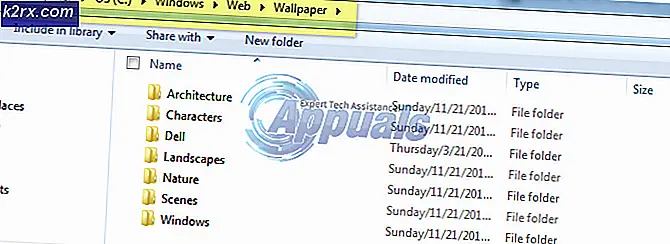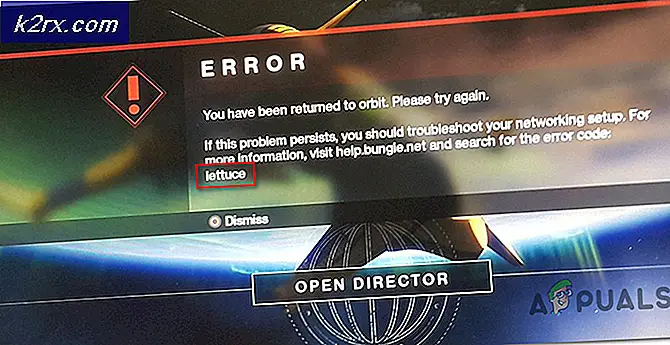Hur aktiverar eller inaktiverar du filhistoriken i Windows 10?
Filhistorik används för att automatiskt säkerhetskopiera dina filer på ett schema till en enhet som du valt. Du kan spara data på en extern eller intern enhet. Det ger också ytterligare inställningar för att lägga till, ta bort och exkludera mappar för säkerhetskopiering. Men de flesta användare är inte bekanta med detta verktyg. Om användare inte har använt det här verktyget tidigare, måste de veta om hur de kan aktivera eller inaktivera det här verktyget i sitt system. I den här artikeln visar vi dig olika metoder för att aktivera och inaktivera filhistorik på Windows 10.
Aktivera eller inaktivera filhistorik i Windows 10
Filhistorik är den nya funktionen som ersätter säkerhetskopiering och återställning i Windows. Det säkerhetskopierar användarens mappar som bibliotek, skrivbord, favoritmapp och så vidare. Filhistorik ignorerar filen under säkerhetskopiering när de används av applikationer. I Windows 10 aktiveras som standard inte Filhistorik.
De första två metoderna är vanliga för att aktivera och inaktivera filhistoriken på ditt system. Lokal grupppolicysedigerare och registermetod aktiverar eller inaktiverar åtkomst till inställningarna för filhistorik. Då kommer användarna inte att kunna slå på eller stänga av filhistoriken i Windows-inställningarna och kontrollpanelen.
Användare kan aktivera det med hjälp av någon av följande metoder. Vi inkluderade också steg i varje metod som berättar om hur du inaktiverar den igen.
Metod 1: Aktivera eller inaktivera via Windows-inställningarna
Standardmetoden för att konfigurera de flesta vanliga inställningar kan göras via Windows-inställningarna. Filhistorik finns i säkerhetskopieringsinställningarna i Windows. Microsoft har för avsikt att så småningom ersätta kontrollpanelen med de nya inställningarna. Inställningar för filhistorik finns i kategorin Uppdatering och säkerhet. Följ stegen nedan för att aktivera eller inaktivera filhistorik:
- tryck på Windows + I knappen tillsammans för att öppna Windows-inställningar. Klicka sedan på Uppdatering och säkerhet alternativ.
- Välj den i den vänstra rutan Säkerhetskopiering och klicka på Lägg till en enhet för att lägga till en enhet för säkerhetskopiering.
- Den visar både interna och externa enheter som kan användas för säkerhetskopiering av filhistorik. Välj den du vill ha.
- Efter att ha valt enheten visar den växla knapp för automatisk säkerhetskopiering. Du kan stänga av den om du vill säkerhetskopiera den manuellt. Du kan också klicka på fler inställningar under den.
- Detta öppnar fler alternativ för dina säkerhetskopieringsinställningar. Du kan klicka på Säkerhetskopiera nu för att starta säkerhetskopieringen just nu utan schemaläggning. Du kan också schemalägg säkerhetskopiering med olika timing och ställ in säkerhetskopieringstiden.
- Nedanför kan du klicka på Lägg till en mapp under Säkerhetskopiera dessa mappar för att inkludera mappar i File History-säkerhetskopian. Som standard lägger den till användarmappar i listan. Du kan utesluta mappar genom att klicka på Lägg till en mapp under alternativet Uteslut dessa mappar. Du kan också helt enkelt klicka på mappen och sedan välja avlägsna alternativ.
- Till inaktivera filhistoriken i Windows Inställningar, helt enkelt gå till backa upp och klicka på Säkerhetskopiera mina filer automatiskt växla för att vrida den av. Detta stoppar bara den automatiska säkerhetskopian.
- För att helt stoppa filhistorik, gå till fler alternativ under växeln. Bläddra ner till botten och klicka på Sluta använda Drive knapp. Detta tar bort backup-enheten och inaktivera Säkerhetskopiera hela historiken.
Metod 2: Aktivera eller inaktivera via kontrollpanelen
Kontrollpanelen är ett gammalt sätt att anpassa inställningarna för datorer. Även om det nu är mindre använt, men du kan fortfarande hitta de flesta inställningarna i det. Det innehåller också några av de ytterligare detaljerna för filhistorik. Du kan slå på och stänga av filhistorik när som helst via kontrollpanelen. Följ stegen nedan för att aktivera eller inaktivera filhistorik:
- tryck på Windows + R knapparna tillsammans för att öppna Springa dialog. Skriv “kontrollera”Och tryck på Stiga på nyckel för att öppna Kontrollpanel. Du kan också söka i Kontrollpanel genom Windows-sökfunktionen.
- Ändra Visa efter alternativ för att få alla inställningar på kontrollpanelen.
- Klicka nu på Filhistorik miljö.
- Klicka på Sätta på knappen till Gör det möjligt säkerhetskopiera filhistoriken.
- När säkerhetskopian för filhistorik är aktiverad kan du nu få tillgång till ytterligare inställningar för vänster sida för filhistorik. Du kan klicka på välj enhet och välj den enhet som du vill ställa in för säkerhetskopiering.
- Även i Avancerade inställningar, kan du ställa in säkerhetskopian schemalägga tidpunkten och hålla tiden för filer för filhistorik.
- Till inaktivera Filhistorik via kontrollpanelen går bara till samma inställning för filhistorik och klickar på Stäng av knapp.
- Det är så du kan aktivera och inaktivera säkerhetskopiering av filhistorik via kontrollpanelen.
Metod 3: Aktivera eller inaktivera via Local Group Policy Editor
Local Group Policy Editor är en Windows-funktion som låter dig hantera och konfigurera Windows-operativsystemet. Genom att använda Group Policy Editor kan användaren tillåta eller förhindra någon av inställningarna för Windows. Administratörer kan inaktivera åtkomsten till filhistorik helt från grupprincipredigeraren. Detta inaktiverar också inställningarna i Windows Inställningar eller kontrollpanelen.
Notera: Om du använder Windows Home Edition, vänligen hoppa detta steg och använd metoden Registerredigerare.
- tryck på Windows och R knapparna tillsammans för att öppna en Springa dialog. Skriv sedan “gpedit.msc”I rutan och klicka på Ok knapp. Detta öppnar Lokal grupppolicyredaktör.
- I Grupppolicyredaktör, navigera till följande policy:
Datorkonfiguration \ Administrativa mallar \ Windows-komponenter \ Filhistorik
- Dubbelklicka på inställningen ”Stäng av filhistorik“. Det öppnar ett nytt fönster, ändra nu växeln från Inte konfigurerad till Aktiverad. Klicka sedan på för att spara ändringarna Ansök / Ok knapp. Det här kommer att inaktivera tillgången till funktionen Filhistorik helt.
- Till Gör det möjligt det tillbaka, ändra bara alternativet Växla tillbaka till Inte konfigurerad eller Inaktiverad.
Metod 4: Aktivera eller inaktivera via registerredigeraren
Registerredigeringsmetoden är ett alternativ till metoden Local Group Policy Editor. Om du använde grupprincipredigeraren uppdaterar registerredigeraren automatiskt värdena för den specifika inställningen. Om du använder direktredigeraren direkt måste du skapa den saknade nyckeln / värdet för den specifika inställningen. Detta inaktiverar också inställningarna för filhistorik i Windows-inställningarna och kontrollpanelen båda. Följ stegen nedan för att prova det:
- tryck på Windows nyckel och R knappen tillsammans för att öppna en Springa dialog. Skriv “i textrutanregedit”Och tryck på Stiga på nyckel för att öppna Registerredigerare. Välj den Ja alternativ för UAC (användarkontokontroll) prompt.
- Navigera till följande tangent i Registerredigerare fönster:
HKEY_LOCAL_MACHINE \ Software \ Policies \ Microsoft \ Windows \ FileHistory
- Som standard är Filhistorik nyckel kommer att saknas. Du kan skapa genom att högerklicka på Windows och välj Ny> Nyckel alternativ. Namnge den nya nyckeln som “FileHistory“.
- I FileHistory nyckel, skapa ett nytt värde genom att högerklicka på den högra rutan och välja Nytt> DWORD (32-bitars) värde. Namnge sedan värdet som “Inaktiverad“.
- Dubbelklicka slutligen på Inaktiverad värde och ställ in värdedata till “1“. Det här kommer att inaktivera åtkomst till filhistorik helt på ditt system.
- Till Gör det möjligt tillgång till Filhistorik tillbaka, kan du helt enkelt radera detta nya värde eller ställ in värdedata till “0“.

![[Fix] Filer i Windows 10 Komprimerar automatiskt](http://k2rx.com/img/102742/fix-files-in-windows-10-automatically-compressing-102742.png)