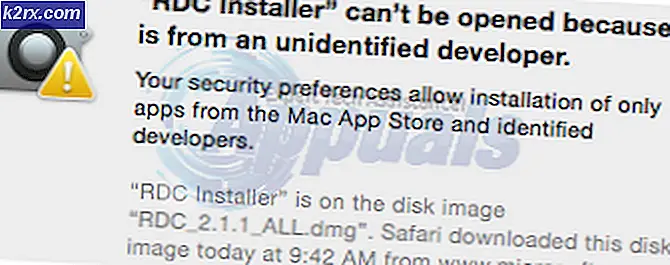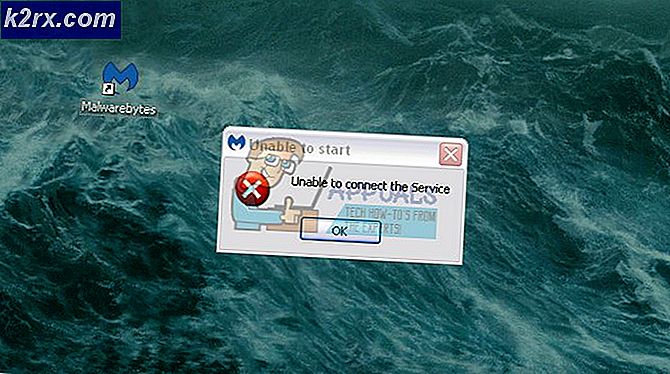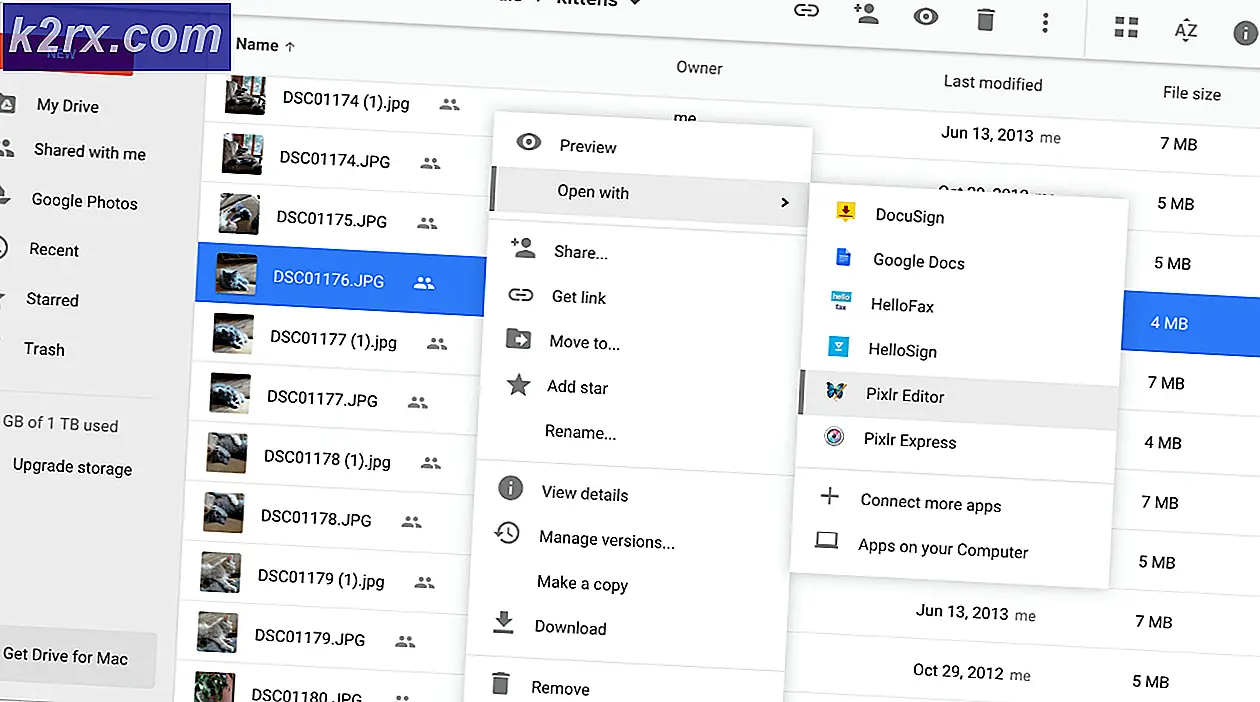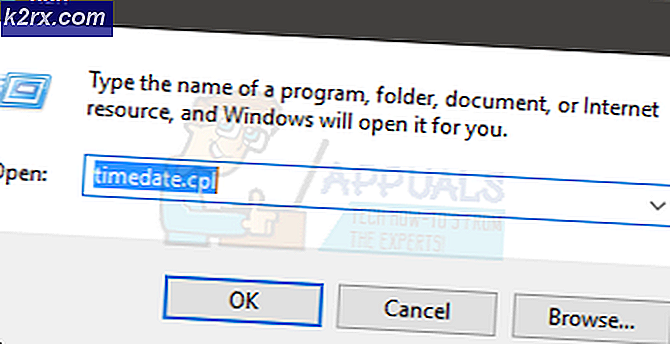Fix: Razer Synapse Not Opening
Razer Synapse är en programvara som ägs av Razer Inc., som tillåter användare att binda upp kontroll eller tilldela makron till någon av Razer-kringutrustning. Det har också en funktion som sparar alla dina konfigurationer i ett molnbaserat lagringsutrymme. Detta gör det särskilt enkelt att växla mellan konfigurationer. Det har också andra funktioner som statistik, värmekartor, hårdvarukonfigurator etc.
Många som använder den här programvaran rapporterade att deras Synapse slutade fungera efter uppdateringen. Det vägrade att dyka upp även när Razer-enheter var anslutna till systemet. Detta problem är mycket vanligt och det finns väldigt enkla steg för att fixa det. Ta en titt.
Lösning 1: Installera om programmet
Den mest effektiva och fungerande lösningen på det här problemet var att ominstallera programvaran efter att först radera varje fil från datorn. Dessa mappar är huvudsakligen dolda i din File Explorer så vi måste se till att du är inloggad som administratör och har tillgång till dolda filer. Vi kommer att se till att det inte finns några kvarvarande filer när du installerar den senaste mjukvaran.
- Tryck på Windows + R för att starta programmet Kör. Skriv appwiz. cpl i dialogrutan och tryck på Enter. Ett nytt fönster kommer att dyka upp som består av alla program installerade på din dator.
- Utför följande åtgärder för både Razer Synapse och Razer Core . Högerklicka på programmet och välj Avinstallera .
- När du har avinstallerat programmet trycker du på Windows + E för att starta filutforskaren. Navigera till följande plats:
C: \ Programfiler (x86) \ Razer
- Eftersom alla mappar i den här katalogen är dolda måste vi förstå dem först. Klicka på fliken Visa nu högst upp på skärmen och kolla Dolda objekt .
- Ta bort alla filer som finns i den här mappen. En UAC kan dyka upp och bekräfta dina handlingar, om du uppmanas väljer du Ja . Ta även bort alla filer som finns i följande katalog:
C: \ ProgramData \ Razer kataloger
Starta om datorn efter att du raderade filerna.
- Tryck på Windows + R och skriv devmgmt. msc i dialogrutan. En gång i enhetshanteraren, expandera den kategori av Razer-enhet du använder. I det här fallet väljer vi tangentbord. Högerklicka på enheten och välj Avinstallera enhet .
- En varning kan blinka framför skärmen och ber dig att bekräfta dina åtgärder. Klicka på Avinstallera och kontrollera att du väljer alternativet Radera drivrutinsprogrammet för den här enheten .
Gör samma procedur för alla Razer-enheter som är installerade på din dator. Om du är osäker på någon enhet, avinstallerar du den. När du avinstallerat (och raderar alla drivrutiner) startar du om datorn. Din dator kommer automatiskt att installera standard drivrutiner som är lagrade för dessa enheter.
Obs! Se till att koppla från alla enheter när du startar om datorn.
PRO TIPS: Om problemet är med din dator eller en bärbar dator, bör du försöka använda Reimage Plus-programvaran som kan skanna förvaret och ersätta korrupta och saknade filer. Detta fungerar i de flesta fall där problemet uppstått på grund av systemkorruption. Du kan ladda ner Reimage Plus genom att klicka här- Stäng av alla brandvägg / antivirusprogram . Du kontrollerar vår artikel om hur du inaktiverar Windows Firewall. Vi gör detta för att undvika alla konflikter när du installerar den nya programvaran på din dator.
- Installera nu den senaste versionen av Microsoft .NET Framework från dess officiella hemsida. Starta om datorn efter installationen av ramverket för att genomföra alla ändringar.
- Ladda nu Razer Synapse från sin officiella hemsida och installera paketet. Efter installationen, kontrollera om den öppnas korrekt. Även om Razer Synapse automatiskt ska hämtas när du ansluter Razer-produkter, kan du också ladda ner den från sin webbplats.
Obs! Kontrollera att du är inloggad som administratör under hela processen. Om problemet fortfarande kvarstår kan du försöka att inte logga in på ditt befintliga Razer-konto. Välj alternativet Nytt konto och börja färskt.
Lösning 2: Inaktivera Razer Surround
Razer Surround ansåg en funktion av Razer Synapse vilket förbättrar ljudkvaliteten när du spelar spel. Många användare rapporterade dock nyligen att det var på grund av den här modulen att deras Synapse misslyckades att ladda / öppna / försvunna från facket. Vi kan använda en lösning för att lösa problemet.
- Utför steg 1-5 från Lösning 1 (avinstallera Synapse och radera resterande filer).
- Ladda ner Razer Synapse-programvara med hjälp av den officiella webbplatsen. Ladda ner det till en tillgänglig plats.
- Installera programvaran. Efter installationen loggar du in på ditt konto och låter Synapse ansluta till internet.
När funktionuppdateringen dyker upp ignorerar du det. Avbryt det . Vi uppdaterar inte programvaran vid denna tidpunkt. Vänta tills Synapse visar en bild så här:
- När det är klart att du installerar helt och hämtar data från internet visas två meddelanden längst upp till vänster:
- Razer Surround
- Synapse Update
- Klicka på Razer Surround på den anmälan och avbryt genast . Uppdatera / uppgradera / installera inte Razer Surround, eftersom det anses vara kärnan i problemet i det här fallet.
- Efter att ha avbrutit surround kan du uppdatera Synapse-programvaran genom att klicka på Synapse Update- meddelandet.
- Starta om datorn när uppdateringen är klar och kontrollera om problemet är löst.
Obs! Du kan också försöka köra programvaran i kompatibilitetsläge och kontrollera.
Obs för CS: GO-spelare: Razer Synapse kan blockera CS: GO från att starta korrekt i vissa fall. I det här fallet ska du bara starta Synapse efter CS: GO är helt lanserat med Steam-klienten.
Lösning 3: Installera de senaste Windows-uppdateringarna
Windows rullar ut viktiga uppdateringar som riktar sig till buggfixarna i operativsystemet. Om du håller tillbaka och inte installerar Windows-uppdateringen rekommenderar vi starkt att du gör det. Windows 10 är det senaste Windows-operativsystemet och nya operativsystem tar mycket tid att bli perfekt i alla avseenden.
- Tryck på Windows + S- knappen för att starta startmenyns sökfält. Skriv Windows uppdatering i dialogrutan. Klicka på det första sökresultatet som kommer framåt.
- En gång i uppdateringsinställningarna klickar du på knappen som säger Check for updates . Nu söker Windows automatiskt efter uppdateringar som är tillgängliga och installerar dem. Det kan till och med uppmana dig att starta om.
- Efter uppdatering startar du om datorn och kontrollerar om problemet har blivit fixat.
PRO TIPS: Om problemet är med din dator eller en bärbar dator, bör du försöka använda Reimage Plus-programvaran som kan skanna förvaret och ersätta korrupta och saknade filer. Detta fungerar i de flesta fall där problemet uppstått på grund av systemkorruption. Du kan ladda ner Reimage Plus genom att klicka här