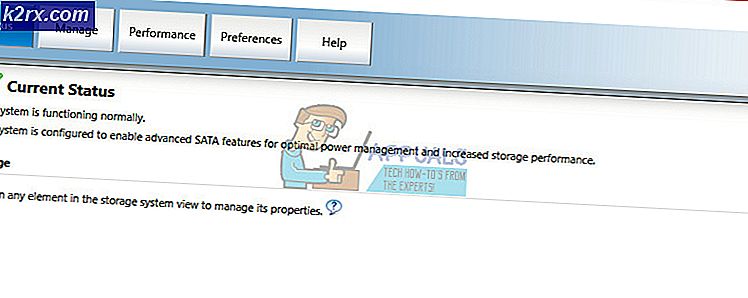Så här återställer du OOS efter att ha blinkat Oreo ROM på OnePlus 5T
Om du har blinkat en Oreo ROM på din OnePlus 5T och bestämt dig för att gå tillbaka till OOS-listan kan du kanske inte förstå att:
- ROM-skivan kanske inte läser / data-partitionen, så att den hänger på startanimering eller bara stöter på återställningsläge.
- TWRP känner inte igen din PIN-kod
- Formatering / data från TWRP löser inte problemet.
Lyckligtvis har vi en metod för att återställa din OnePlus 5T helt tillbaka till lager-firmware, med fabriks kryptering, som hanteras annorlunda än Oreo 8.1-kryptering.
Varning ! Om du tidigare har blinkat OOS OB1 / 2 kanske du inte kan återgå till OOS 4.7.x!
Krav:
ADB Fastboot & Sidlastare (Se Så här installerar du ADB på Windows )
PRO TIPS: Om problemet är med din dator eller en bärbar dator, bör du försöka använda Reimage Plus-programvaran som kan skanna förvaret och ersätta korrupta och saknade filer. Detta fungerar i de flesta fall där problemet uppstått på grund av systemkorruption. Du kan ladda ner Reimage Plus genom att klicka här- OOS 4.7.6 lageråtervinning
- OOS Beta (Oreo) lageråtervinning
- TWRP för Oreo (8, 0 och 8, 1)
- OOS 4.7.6
- OOS Open Beta (Oreo)
- Så först bör du skapa en säkerhetskopia av din / sdcard till din dator, eftersom det här förfarandet kommer att radera alla dina data.
- Ladda ner en av återställningsfilerna från ovan, beroende på din operativversion, och placera den i din huvudsakliga ADB-mapp på din dator.
- Anslut nu din OnePlus 5T till din dator via USB och starta ett ADB-kommandofönster ( håll Shift + högerklicka inuti din huvudsakliga ADB-mapp och välj "Öppna ett kommandofönster här").
- Inne i ADB-konsolen skriver du följande kommando:
snabbboot flash återhämtning stock_recovery.img - Inne i återställningsmenyn väljer du "Återställ systeminställningar" - detta steg är absolut nödvändigt för att återställa fabriksformatering och kryptering av / data-partitionen.
- Nu starta om återhämtning och välj Torka data och cache> Återställ systeminställning> Radera allt
- Ladda ner nu TWRP Recovery-filen från nedladdningsavsnittet ovan och placera den i din huvudsakliga ADB-mapp på din dator. Ladda ner också OOS 4.7.6-firmware och placera det i din ADB-mapp också.
- Skriv in i ADB-konsolen:
fastboot boot twrp-recovery.img - När du är inne i TWRP skriver du in ADB-kommandofönstret: adb tryck OOSxxxROM.zip / sdcard / (ersätt xxx med det aktuella filnamnet)
- Detta kommer att trycka på .zip-filen på ditt SD-kort, det är mycket bättre vi gör det via push-kommandot istället för att överföra det till ditt / sdcard via USB-anslutning, eftersom vi måste använda ADB för att starta upp i TWRP igen, så det är mycket snabbare för att göra det på så sätt.
- Så snart du har tryckt på programvaran .zip-filen till ditt / sdcard kan du nu bläddra den från inuti TWRP-menyn.
- När det är klart att det blinkar, välj Reboot System - din enhet kommer att formateras, krypteras och laddas med lageråterställning och ROM. I princip en fullständig fabriksåterställning.
PRO TIPS: Om problemet är med din dator eller en bärbar dator, bör du försöka använda Reimage Plus-programvaran som kan skanna förvaret och ersätta korrupta och saknade filer. Detta fungerar i de flesta fall där problemet uppstått på grund av systemkorruption. Du kan ladda ner Reimage Plus genom att klicka här