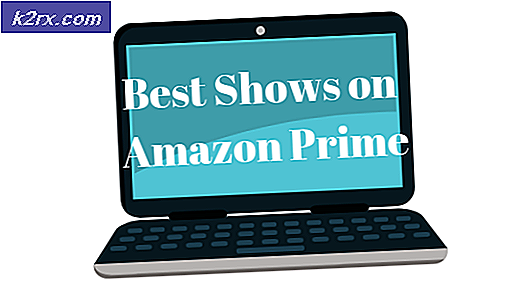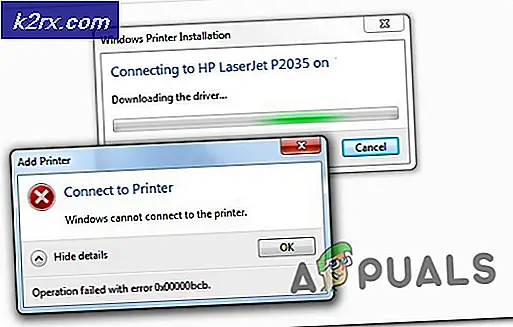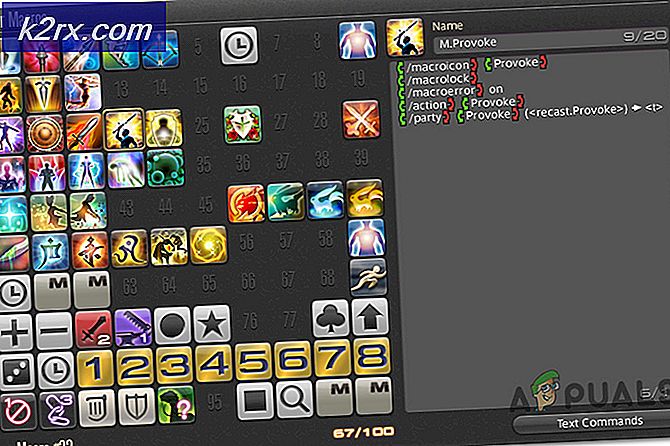Fix: Anslutning till fjärrskrivbord 'Internt fel har uppstått'
Fjärrskrivbordsfelet ”Ett internt fel har inträffat”Orsakas ofta av RDP-inställningar eller dess lokala grupppolicy-säkerhet. Det har varit en hel del rapporter som anger att användare inte kan använda Remote Desktop Connection-klienten för att ansluta till ett annat system. Enligt rapporter inträffade denna fråga ur det blå och orsakades inte av någon särskild åtgärd.
När du klickar på Anslut fryser klienten för fjärrskrivbordsanslutning och sedan dyker felet upp efter några sekunder. Eftersom fjärrskrivbordsanslutning används av många användare för deras affärs- eller personliga ändamål kan detta fel visa sig vara ganska smärtsamt. Men oroa dig inte eftersom du kan lösa problemet genom att gå igenom den här artikeln.
Vad orsakar felet ”Ett internt fel har uppstått” i Windows 10?
Eftersom felet ser ut ur det blå är dess specifika orsak inte känd, men det kan uppstå på grund av en av följande faktorer -
Innan du tillämpar lösningarna nedan, se till att du använder ett administratörskonto. Vi rekommenderar också att du följer de givna lösningarna i samma ordning som angivet så att du snabbt kan isolera problemet.
Lösning 1: Ändra anslutningsinställningar för fjärrskrivbord
För att börja med försöker vi isolera problemet genom att ändra RDP-inställningarna lite. Vissa användare har rapporterat att deras problem har lösts när de markerat rutan ”Återanslut om anslutningen tappas”. Du kan göra detta genom att följa de angivna stegen:
- Gå till Start meny, söka efter Anslutning till fjärrskrivbord, och öppna upp den.
- Klicka på Visa alternativ för att avslöja alla inställningar.
- Byt till Erfarenhet fliken och se till attÅteranslut om anslutningen avbrytsKryssrutan är markerad.
- Försök ansluta igen.
Lösning 2: Återanslut domän
Felmeddelandet genereras ibland på grund av den domän du har anslutit ditt system till. I sådana fall kan problemet åtgärdas genom att ta bort domänen och sedan gå med i den igen. Så här gör du:
- Tryck Windows Key + I att öppna inställningar.
- Navigera till Konton och byt sedan till Få tillgång till arbete eller skola flik.
- Välj den domän du har anslutit ditt system till och klicka sedan på Koppla ifrån.
- Klick Ja när du uppmanas att bekräfta.
- Koppla bort ditt system och starta sedan om datorn efter behov.
- När du har startat om ditt system kan du gå med i domänen igen om du vill.
- Försök använda RDP igen.
Lösning 3: Ändra MTU-värde
Ett annat sätt att åtgärda problemet skulle vara att ändra ditt MTU-värde. Maximum Transmission Unit är den största storleken på ett paket som kan skickas i ett nätverk. Att släppa MTU-värdet kan hjälpa till att lösa problemet. Så här gör du:
- För att ändra ditt MTU-värde måste du ladda ner ett verktyg som heter TCP Optimizer. Du kan ladda ner den härifrån.
- När du har laddat ner öppnar du TCP Optimizer som administratör.
- Välj längst ned Beställnings framför Välj inställningar.
- Ändra MTU värde till 1458.
- Klick Applicera förändringar och avsluta sedan programmet.
- Kontrollera om det löser problemet.
Lösning 4: Ändra säkerheten för RDP i grupprincipredigeraren
I vissa fall dyker felmeddelandet upp på grund av ditt RDP-säkerhetslager i Windows grupprinciper. I sådana scenarier måste du tvinga det att använda RDP-säkerhetslagret. Så här gör du:
- Gå till Start meny, söka efter Lokal grupppolicy och öppna upp 'Redigera grupppolicy’.
- Navigera till följande katalog:
- Datorkonfiguration> Administrativa mallar> Windows-komponenter> Fjärrskrivbordstjänster> Fjärrskrivbordssessionsvärd> Säkerhet
- På höger sida, leta reda påKräv användning av specifikt säkerhetslager för fjärranslutningar (RDP)Och dubbelklicka på den för att redigera den.
- Om den är inställd påInte konfigurerad', Välj Aktiverad och sedan framför Säkerhetslager, välj RDP.
- Klick Tillämpa och sedan slå OK.
- Starta om ditt system så att ändringarna träder i kraft.
- Försök ansluta igen.
Lösning 5: Inaktivera autentisering på nätverksnivå
Du kan också försöka åtgärda problemet genom att inaktivera nätverksnivåautentisering eller NLA. Problemet kan ibland orsakas om du eller målsystemet är konfigurerat att endast tillåta fjärranslutningar som kör Remote Desktop med NLA. Om du inaktiverar det löser problemet problemet. Så här gör du det:
- Gå till din Skrivbord, högerklicka på Den här datorn och välj Egenskaper.
- Klicka på Fjärrinställningar.
- Under Fjärrskrivbord, avmarkera kryssrutanTillåt endast anslutningar från datorer som kör Remote Desktop med autentisering på nätverksnivå' låda.
- Klick Tillämpa och sedan slå OK.
- Se om det isolerar problemet.
Lösning 6: Starta om fjärrskrivbordstjänsten
I vissa fall är det omöjligt att starta om fjärrskrivbordstjänsten, därför kommer vi i det här steget att starta om den manuellt. För det:
- Tryck "Windows” + “R”För att öppna Körprompten.
- Skriv in "tjänster.msc”Och tryck“Stiga på“.
- Dubbelklicka på “Avlägsen Skrivbord Service”Och klicka på "Sluta".
- Klicka på "Start" efter att ha väntat i minst 5 sekunder.
- Kolla upp för att se om problemet kvarstår.
Lösning 7: Inaktivera VPN-anslutning
Det är möjligt att din dator kan konfigureras för att använda en proxy eller en VPN-anslutning på grund av vilken dess internetanslutning kan dirigeras via en annan server och detta kan förhindra att den kan upprätta en anslutning ordentligt. I det här steget inaktiverar vi därför internet explorerns proxyinställningar och du måste också se till att inaktivera alla VPN som körs på din dator.
- Tryck Windows + R på tangentbordet samtidigt.
- En dialogruta för körning visas på din skärm, skriv “MSConfig” i den tomma rutan och tryck på OK.
- Välj startalternativet i systemkonfigurationsfönstret och kontrollera sedan "Säker stövel" alternativ.
- Klicka på Apply och tryck på OK.
- Starta om din dator nu för att starta i säkert läge.
- Återigen, tryck på samma “Windows” + “R” tangenter samtidigt och typ “Inetcpl.cpl” i dialogrutan Kör och tryck på "Stiga på" att utföra det.
- En internetegenskapsdialogruta visas på din skärm, välj “Anslutningar” fliken därifrån.
- Avmarkera “Använd en proxyserver för ditt LANRutan och klicka sedan på OK.
- Öppna MSConfig igen nu och den här gången avmarkera alternativet för säker start, spara dina ändringar och starta om datorn.
- Kontrollera om felmeddelandet kvarstår.
Lösning 8: Konfigurera om lokal säkerhetspolicy
Detta är ett annat sätt att åtgärda problemet där du ska använda verktyget Local Security Policy. Du kan göra det genom att fortsätta med följande steg:
- Tryck “Windows” + “R” för att öppna körningsprompten.
- Skriv in “Secpol.msc” och tryck "Stiga på" för att starta verktyget för lokal säkerhetspolicy.
- I det lokala säkerhetspolicyverktyget klickar du på “Lokala policyer” och välj sedan "Säkerhet Alternativ" från vänster ruta.
- I den högra rutan, bläddra och klicka på “Systemkryptografi” alternativ och
- I den högra rutan rullar du för att hittaSystemkryptografi: Använd FIPS 140-kompatibla kryptografiska algoritmer, inklusive krypterings-, hashing- och signeringsalgoritmer”Alternativ.
- Dubbelklicka på det här alternativet och markera sedan "Aktiverad" knappen i nästa fönster.
- Klicka på "Tillämpa" för att spara dina ändringar och sedan vidare "OK" för att stänga ut genom fönstret.
- Kontrollera om du gör det löser problemet på din dator.
Lösning 10: Tillåta fjärranslutningar
Det är möjligt att fjärranslutningar inte är tillåtna på din dator enligt vissa systemkonfigurationer på grund av vilket detta fel visas när du försöker använda RDP. Därför kommer vi i det här steget att konfigurera om den här inställningen från kontrollpanelen och sedan kontrollera om det löser problemet på vår dator. För att kunna göra det:
- Tryck “Windows” + “R” för att starta körprompten.
- Skriv in "Kontrollpanel" och tryck "Stiga på" för att starta det klassiska kontrollpanelgränssnittet.
- Klicka på på kontrollpanelen "System och säkerhet" och välj sedan "Systemet" knapp.
- I systeminställningarna klickar du på "Avancerade systeminställningar" från vänster ruta.
- I de avancerade systeminställningarna klickar du på "Avlägsen" och se till att ”Tillåt anslutningar till fjärrhjälp till den här datorn”Alternativet är markerat.
- Utöver det, se till attTillåt fjärranslutningar till den här datorn”Fliken nedan är också markerad.
- Klicka på "Tillämpa" för att spara dina ändringar och sedan vidare "OK" för att gå ut genom fönstret.
- Kontrollera om du gör det löser problemet på din dator.
Lösning 11: Ändra start av service
Det är möjligt att fjärrskrivbordstjänsten har konfigurerats på ett sådant sätt att den inte kan startas automatiskt. I detta steg kommer vi därför att ändra denna konfiguration och vi tillåter att tjänsten startas automatiskt. För att göra detta, följ guiden nedan.
- Tryck “Windows” + “R” för att starta körprompten.
- Skriv in “Services.msc” och tryck "Stiga på" för att starta servicehanteringsfönstret.
- Dubbelklicka på fönstret Servicehantering “Fjärrskrivbordstjänster” och klicka sedan på "Sluta" knapp.
- Klicka på “Starttyp” och välj "Automatisk" alternativ.
- Stäng fönstret och återgå till skrivbordet.
- Starta om datorn efter det och kontrollera om problemet kvarstår.
Lösning 12: Aktivera beständig bitmappscaching
En annan möjlig orsak till förekomsten av detta problem är att funktionen "Persistent Bitmap Caching" inaktiveras från RDP-inställningarna. Därför kommer vi i det här steget att starta appen Remote Desktop Connections och sedan ändra denna inställning från dess erfarenhetspanel. För att göra detta, följ guiden nedan.
- Tryck “Windows” + “S” på tangentbordet och skriv in "Anslutning till fjärrskrivbord" i sökfältet.
- Klicka på “Visa alternativ” och klicka sedan på "Erfarenhet" flik.
- På fliken erfarenhet, kontrollera “Persistent Bitmap Caching” alternativ och spara dina ändringar.
- Försök att ansluta fjärrskrivbordet och kontrollera om problemet fortfarande kvarstår.
Lösning 13: Inaktivera statisk IP på datorn
Det är möjligt att detta problem utlöses på din dator eftersom du har konfigurerat din nätverksadapter för att använda en statisk IP och den inte stämmer med fjärrskrivbordsanslutningen ordentligt. I detta steg inaktiverar vi därför den statiska IP-adressen på vår dator via nätverkskonfigurationsinställningarna och kontrollerar sedan om problemet är löst genom att göra det. För det:
- Tryck “Windows” + “R” för att starta körprompten.
- Skriv in “Ncpa.cpl” och tryck "Stiga på" för att starta nätverkskonfigurationspanelen.
- Högerklicka på nätverksadaptern i nätverkskonfigurationspanelen och välj "Egenskaper".
- Dubbelklicka på ”Internetprotokollversion 4 (TCP / IPV4) ” och klicka sedan på "Allmän" flik.
- Kontrollera “Skaffa IP-adress automatiskt” alternativ och spara dina ändringar.
- Klicka på "OK”För att gå ut genom fönstret och kontrollera om problemet fortfarande kvarstår.
Lösning 14: Konfigurera om SonicWall VPN
Om du använder SonicWall VPN-klienten på din dator och använder standardkonfigurationerna med det programmet kan detta fel dyka upp när du försöker använda programmet Anslutning till fjärrskrivbord. Därför kommer vi i detta steg att ändra vissa inställningar från VPN. För det:
- Starta Sonicwall på din dator.
- Klicka på “VPN” och välj sedan "Inställningar" alternativ.
- Leta efter "GLÅMIG" under VPN-policylistan.
- Klicka på “Konfigurera” till höger och välj sedan "Klient" flik.
- Klicka på “Inställningar för virtuell adapter” rullgardinsmenyn och välj “DHCP Leasing” alternativ.
- Kontrollera om det löser problemet.
- Om problemet fortfarande inte är löst måste vi ta bort det aktuella DHCP-hyresavtalet från VPN.
- Navigera till “VPN” och välj sedan “DHCP över VPN ” knapp.
- Ta bort det redan befintliga DHCP-avtalet och starta om anslutningen
- Kontrollera om problemet kvarstår efter att ha gjort detta.
Lösning 15: Diagnostisera anslutning via kommandotolken
Det är möjligt att den dator som du försöker ansluta till med hjälp av fjärrskrivbordsanslutningen kanske inte är tillgänglig för anslutning på grund av vilket detta problem utlöses. Därför måste vi diagnostisera om datorn är tillgänglig för anslutning eller inte.
För detta ändamål använder vi kommandotolken för att först identifiera datorns IP-adress och sedan kommer vi att använda kommandotolken på vår dator för att försöka pinga den. Om ping lyckas kan anslutningen göras, om det inte är det som betyder att datorn som du försöker ansluta till är felaktig och inte dina inställningar. För det här syftet:
- Få tillgång till den dator du vill ansluta lokalt och tryck på “Windows” + “R” på tangentbordet för att starta körprompten.
- Skriv in “Cmd” och tryck "Stiga på" för att starta kommandotolken.
- Skriv följande kommando i kommandotolken och tryck på "Stiga på" för att visa IP-informationen för datorn.
- Notera IP-adressen som listas under "Huvudingång" rubrik som borde finnas i “192.xxx.x.xx” eller liknande format.
- När du har fått IP-adressen till den dator som du försöker ansluta till kan du komma tillbaka till din egen dator för ytterligare testning.
- Tryck på på din persondator “Windows” + “R” för att starta körprompten och skriv in “Cmd” för att öppna kommandotolken.
- Skriv in följande kommando i kommandotolken och tryck på "stiga på" att utföra det.
ping (IP-ADRESS för den dator som vi vill ansluta till) - Vänta på att kommandotolken avslutar pingningen av IP-adressen och notera resultaten.
- Om ping lyckas betyder det att IP-adressen är tillgänglig.
- Nu ska vi testa “Telnet” datorns kapacitet genom att kontrollera om telnet är möjligt via IP-adressen.
- Tryck på för det “Windows” + “R” och skriv in “Cmd” för att öppna kommandotolken.
- Skriv in följande kommando för att kontrollera om telnet är möjligt på den port som krävs av RDP-klienten.
telnet
3389 - Du bör se en svart skärm om detta nätverk lyckas, om det inte är det betyder det att porten blockeras på din dator.
Om den svarta skärmen inte returneras betyder det att porten kanske inte öppnas på din dator på grund av vilket problemet visas när du försöker telnet på porten. I detta steg kommer vi därför att konfigurera om Windows-brandväggen för att öppna den specifika porten på vår dator. För det:
- Tryck "Windows” + “Jag”För att öppna inställningarna och klicka på“Uppdatering & Säkerhet".
- Välj "Windows säkerhetFliken från den vänstra rutan och klicka på “Brandvägg och nätverk säkerhet”Alternativ.
- Välj "Avancerad inställningar”-Knappen från listan.
- Ett nytt fönster öppnas, klicka på “Inkommande ReglerOch välj “Ny Regel“.
- Välj "Hamn”Och klicka på "Nästa".
- Klicka på "TCP"Och välj"Specificerat lokalt Hamnar”Alternativ.
- Gå in “3389” in i portnumret.
- Klicka på "Nästa”Och välj“Tillåta de Förbindelse“.
- Välj "Nästa”Och se till att alla tre alternativ är markerade.
- Klicka igen på “Nästa”Och skriv ett”namn”För den nya regeln.
- Välj "Nästa”Efter att ha skrivit ett namn och klicka på“Avsluta“.
- Gå på samma sätt tillbaka till det fjärde steget som vi har listat och välj “Utgående regler” den här gången och upprepa hela processen för att skapa en utgående regel för denna process också.
- När du har skapat både en inkommande och en utgående regel kontrollerar du om problemet kvarstår.
Lösning 16: Stäng av UDP på klienten
Det är möjligt att åtgärda problemet genom att helt enkelt ändra en inställning i registret eller från grupppolicyn.Om du använder Windows Home-versionen kan du försöka gå igenom den här lösningen med hjälp av registermetoden, och annars kan du implementera gruppprincipmetoden från guiden nedan.
Registreringsmetod:
- Tryck “Windows” + “R” för att starta körprompten.
- Skriv in “Regedit” och tryck "Stiga på" för att starta registret.
- Navigera genom följande alternativ i registret.
HKLM \ SOFTWARE \ Policies \ Microsoft \ Windows NT \ Terminal Services \ Client
- I den här mappen ställer du in fClientDisableUDP alternativ till “1”.
- Spara dina ändringar och avsluta registret.
- Kontrollera om du lägger till detta värde i registret löser problemet på din dator.
Grupppolicy
- Tryck “Windows” + “R” på tangentbordet för att starta körprompten.
- Skriv in “Gpedit.msc” och tryck "Stiga på" för att starta Group Policy Manager.
- Dubbelklicka på grupppolicyhanteraren “Datorkonfiguration” och öppna sedan "Administrativa mallar" alternativ.
- Dubbelklicka på “Windows-komponenter” och dubbelklicka sedan på alternativet ”Fjärrskrivbordstjänster”.
- Dubbelklicka på “Anslutningsklient för fjärrskrivbord” och dubbelklicka sedan på “Stäng av UDP på klient” alternativ.
- Kontrollera "Aktiverad" knappen och spara dina ändringar.
- Gå ut ur grupppolicyhanteraren och kontrollera om problemet kvarstår.
Använda PowerShell Command
Om du av någon anledning inte kan lägga till registervärdet enligt ovan kan vi också genomföra denna ändring med Windows Powershell-verktyget. I det syftet:
- Tryck “Windows” + “X” på tangentbordet och välj “Powershell (Admin)” alternativ.
- Skriv in följande kommando i PowerShell-fönstret och tryck på "Enter" för att utföra det.
New-ItemProperty 'HKLM: \ SOFTWARE \ Microsoft \ Terminal Server Client' -Namn AnvändURCP -PropertyType DWord -Value 0
- När kommandot har körts på din dator, kontrollera om problemet fortfarande kvarstår.
Slutgiltig lösning:
De flesta som stod inför detta problem märkte att det uppstår efter en ny Windows Update. Enligt våra källor orsakas problemet om antingen din fjärrklient eller din Windows själv har uppdaterats till 1809-versionen av Windows. Som en slutlig lösning rekommenderas därför att gå tillbaka till den tidigare versionen av Windows eller vänta på att en mer stabil version av operativsystemet släpps.
![[FIXED] Felkod 277 på Roblox](http://k2rx.com/img/100628/fixed-error-code-277-on-roblox-100628.jpg)