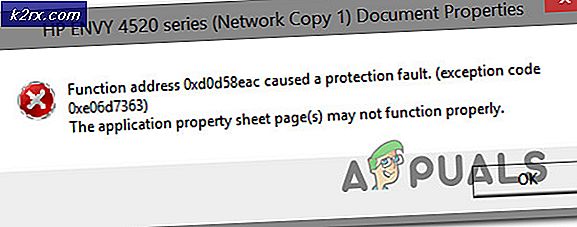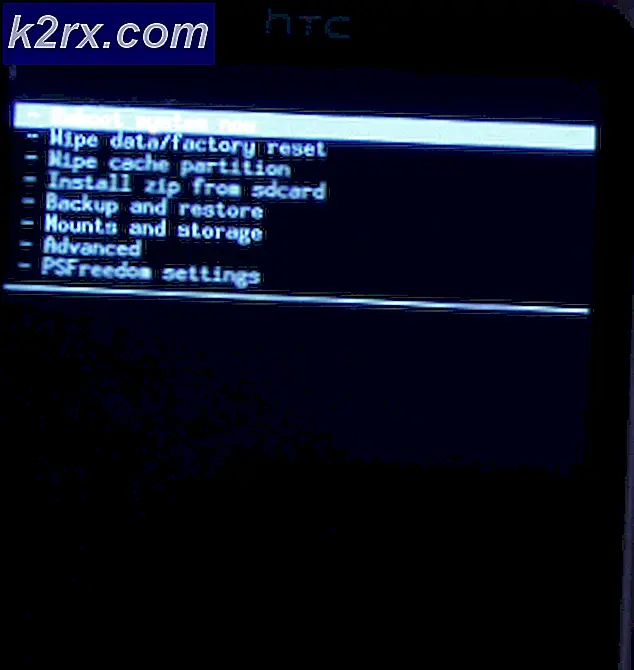Fix: Netflix Full skärm fungerar inte
Netflix är ett underhållningsföretag som tillhandahåller streaming media, online video och DVD-skivor. När tiden utvecklats blev den också ett produktionsföretag och använde sin nuvarande etablerade plattform för att sända materialet.
Netflix har varit där i nästan 2 decennier och sedan starten har det varit kontinuerlig utveckling på webbgränssnittet och på dess tillämpning. Trots att de är aktivt utvecklade uppstår många fall där användarna inte kan visa videon i helskärm. Detta är inte bara frustrerande utan förstör också kvaliteten på videon. Videon kanske inte visar helskärm eller det går tillbaka till det minimerade fönstret efter en tid. Kolla in våra lösningar för att lösa problemet.
Tips: Innan du följer några av lösningarna, starta om webbläsaren, navigera tillbaka till showen och se om omstart av problemet är korrekt.
Lösning 1: Inaktiverar maskinvaruacceleration
Hårdvaruacceleration är användningen av datormaskinvara för att utföra vissa funktioner mer effektivt än möjligt i programvara som körs på maskinen. Hårdvaruacceleration ger ökad effektivitet i många fall och gör det möjligt för användarna att få bra resultat utan mycket ansträngning från programsidan. Det finns många rapporter om att denna mycket funktion orsakar problem. Låt oss inaktivera den här funktionen och kontrollera om det här löser något.
- Öppna Google Chrome och klicka på menyikonen (tre vertikala prickar) som finns längst upp till höger på skärmen.
- När rullgardinsmenyn har öppnats, klicka på Inställningar i närheten av menyn.
- När fliken Inställningar har öppnats, navigerar du till slutet och klickar på Avancerat .
- Navigera nu till slutet av fliken igen tills du hittar underrubriken heter System . Under det, avmarkera alternativet som säger Använd hårdvaruacceleration när det är tillgängligt
- När du har avmarkerat ett alternativ visas ett nytt alternativ direkt bredvid namnet RELAUNCH . Klicka på den för att starta om din webbläsare och för att genomföra de ändringar vi gjorde.
- Kontrollera nu om videostreaming i helskärmen har fixats. Om det inte gjorde kan du alltid återställa ändringarna genom att aktivera alternativet igen.
Lösning 2: Återställa fullständiga skärmbehörigheter i Silverlight
En annan lösning som vi kan försöka återställer Silverlight-behörigheterna för helskärmsvisning av Netflix. Det antas redan att du har den senaste Silverlight-versionen där ute installerad på din dator.
- Öppna Silverlight-programmet och välj behörigheterna
- Ta bort nu Netflix fullskärms tillstånd. Detta kommer att leda till att Netflix frågar dig nästa gång du klickar på hela skärmen om du vill stanna helskärm eller inte. Välj alternativen Stanna på helskärm och kolla även på " Kom ihåg mitt val " och klicka på Ja .
- Kontrollera nu om problemet har lösts. Du bör också starta om din webbläsare.
Lösning 3: Rensa Netflix-kakor
Cookies är enkla datafiler som används för att personifiera din upplevelse när du besöker en viss webbplats. En webbplats kan använda cookies för att ta reda på om du tidigare har besökt dem eller ändrat deras utsikter enligt dina önskemål. Vi kan försöka rensa Netflix-cookies och se om det här gör tricket.
Obs! Du måste ange dina uppgifter i den här lösningen igen. Följ inte om du inte har dina kontouppgifter till hands.
- Öppna en ny flik. Skriv adressen netflix.com/clearcookies i adressfältet och tryck på Enter .
- Kakorna raderas och du kommer automatiskt att navigera tillbaka till Netflix webbplats där du måste logga in igen. Efter att ha loggat in, kontrollera om problemet har lösts.
Lösning 4: Säkerställande av webbläsare och silver uppdateras
Om alla ovanstående metoder inte fungerar bör du se till att din webbläsare och Microsoft Silverlight uppdateras till de senaste versionerna . Det finns periodiska uppdateringar på nästan alla mekaniker som används för att göra Netflix-streaming möjlig på din dator. Även om en komponent är inkompatibel kan detta orsaka problem som den som diskuteras.
En annan sak du kan försöka är att installera Silverlight efter avinstallation. Tryck på Windows + R och skriv appwiz.cpl för att navigera till fönstret där alla installerade program är listade.
Tips! Du bör också se till att grafikkdrivrutinerna uppdateras till den senaste byggnaden. Windows + R och devmgmt.msc navigerar dig till enhetshanteraren där du kan uppdatera dem om det behövs.
PRO TIPS: Om problemet är med din dator eller en bärbar dator, bör du försöka använda Reimage Plus-programvaran som kan skanna förvaret och ersätta korrupta och saknade filer. Detta fungerar i de flesta fall där problemet uppstått på grund av systemkorruption. Du kan ladda ner Reimage Plus genom att klicka här