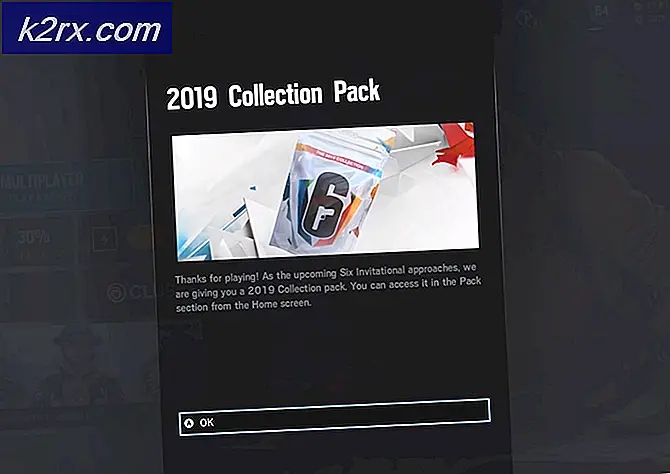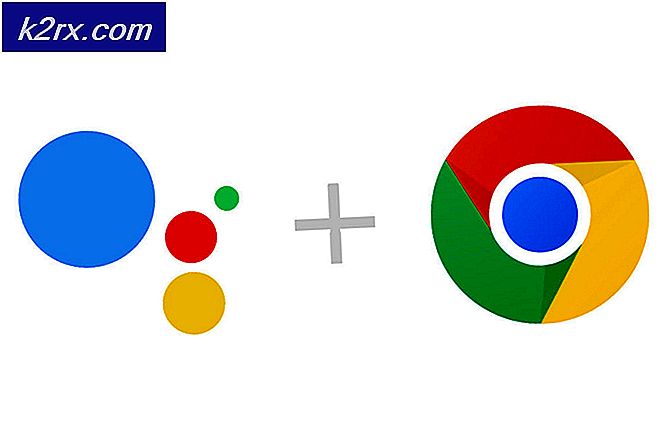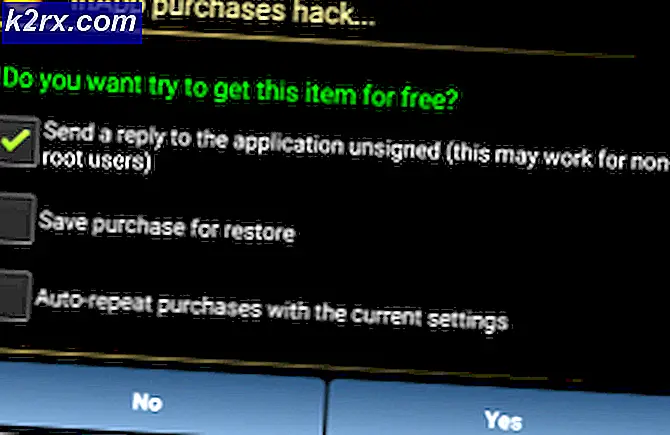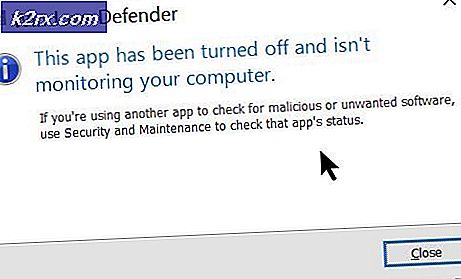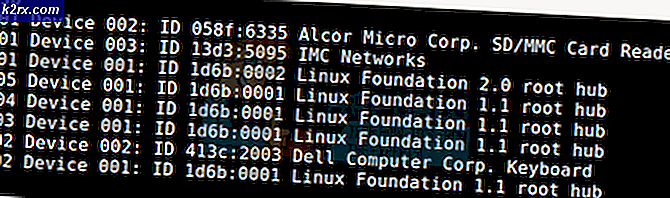Fix: Ljudenheten är inaktiverad
Många människor stöter på ett problem där efter ljudfelsökning, stöter de på ett felmeddelande som heter Ljudenheten är inaktiverad . Detta felmeddelande innebär vanligtvis att datorn upptäcker din ljudenhet men själva enheten är inaktiverad.
Det här felmeddelandet kan komma fram när du själv har avaktiverat enheten själv eller när det är på grund av vissa dåliga konfigurationer, kan ljudenheten inte aktiveras. Detta är ett mycket välkänt problem med snabbkorrigeringar. Ta en titt nedan.
Lösning 1: Aktiverar ljudenheten på kontrollpanelen
Risken är att du har inaktiverat ljudenheten manuellt och när du gjorde det, visas inte ljudet i listan över enheter. Detta är mycket normalt beteende eftersom Windows som standard döljer alla ljudenheter som är inaktiverade för att ta bort röran men i vissa fall gör det motsatsen och orsakar problem.
- Tryck på Windows + S, skriv ljud i dialogrutan och öppna kontrollpanelprogrammet som framgår. Alternativt kan du navigera till kontrollpanelen själv och öppna inställningarna.
- Klicka nu på fliken Uppspelning, högerklicka på något tomt utrymme och se till att båda alternativen är markerade, dvs Visa avaktiverade enheter och visa bortkopplade enheter .
- Tryck på Apply för att spara ändringar. Nu blir den inaktiverade ljudenheten automatiskt synlig på uppspelningsfliken. Högerklicka på den och välj Aktivera .
- Tryck på Använd igen för att spara ändringar och avsluta. Kontrollera nu om problemet är klart.
Lösning 2: Aktiverar ljudenhet i enhetshanteraren
Enhetshanteraren består av alla enheter som är anslutna till din dator. Det är också möjligt att ljudenheten kopplas ifrån och därmed stöter på felmeddelandet. Vi kan navigera till enhetshanteraren, aktivera enheten manuellt och se om det här gör tricket.
- Tryck på Windows + R, skriv devmgmt. msc i dialogrutan och tryck på Enter.
- En gång i enhetshanteraren högerklickar du på ljudenheten som är inaktiverad och väljer Aktivera enhet . Du kan genast se vilken enhet som är inaktiverad genom att kontrollera den svarta pilen bredvid den pekar nedåt.
- Efter att ha aktiverat enheten, kontrollera om problemet är löst.
Lösning 3: Lägga till en nätverkstjänst
Innan vi fortsätter att konfigurera och uppdatera olika ljuddrivrutiner på din dator, är det klokt att kontrollera om du lägger till en nätverkstjänst på datorn löser problemet för oss. Du kommer att behöva ett administrativt konto för att utföra denna lösning. Det fanns många rapporter och positiv feedback från användarna som utförde dessa kommandon fixade problemet direkt.
PRO TIPS: Om problemet är med din dator eller en bärbar dator, bör du försöka använda Reimage Plus-programvaran som kan skanna förvaret och ersätta korrupta och saknade filer. Detta fungerar i de flesta fall där problemet uppstått på grund av systemkorruption. Du kan ladda ner Reimage Plus genom att klicka här- Tryck på Windows + S, skriv kommandotolken i dialogrutan, högerklicka på programmet och välj Kör som administratör .
- Utför nu följande kommando en efter en och vänta på den föregående som ska utföras helt innan du skriver in nästa kommando.
administratörer av netto lokala grupper / lägg till nätverkstjänsten localgroup administratörer / lägg till lokal service
- När båda kommandon exekveras, starta om datorn och se om du kan lyssna på ljudet på enheten med framgång.
Lösning 4: Uppdatering av ljuddrivrutiner
Det kan också vara ett problem med dina ljuddrivrutiner som inte är korrekt installerade eller föråldrade. De vidarebefordrar information till dina högtalare och driver praktiskt taget dina högtalare och producerar ljudet. Vi kan försöka uppdatera dem genom ominstallation och kontrollera om problemet blir löst. Om du har startat datorn efter att ha startat om datorn, kan du stanna där. Om det inte gör det kan vi försöka uppdatera drivrutinerna ytterligare.
- Tryck på Windows + R- knappen för att hämta programmet Kör på din dator. Skriv in devmgmt i dialogrutan. msc . Detta startar datorns enhetshanterare.
- Alla anslutna enheter till din dator kommer att listas här enligt kategorin. Klicka på kategorin ljudingångar och utgångar
- Högerklicka på högtalare och välj Egenskaper .
- Klicka på fliken Driver fliken högst upp på skärmen. Här ser du ett alternativ att avinstallera din ljuddrivrutin. Klicka på det.
- Nu kommer Windows att bekräfta din åtgärd. Efter bekräftelse kommer drivrutinen att avinstalleras från ditt system.
- Starta om datorn När du startar om, installerar Windows standarddrivrutinerna för dina högtalare. Kontrollera nu om det finns rätt ljudutgång. Om det finns kan du stanna här. Om det inte finns något ljud kan du fortsätta att uppdatera drivrutinerna.
- Gå över till ljudalternativen precis som vi gjorde. Högerklicka på högtalare och öppna dess egenskaper .
- Klicka nu på alternativet Update Driver . Windows uppmanar dig att antingen installera drivrutinerna manuellt eller automatiskt. Välj automatiskt och låt Windows söka och installera drivrutinerna.
- När drivrutinerna är installerade, starta om datorn fullständigt och kontrollera om det här löser problemet.
Förutom de föreslagna lösningarna kan du också försöka:
- Navigera till registernyckeln HKEY_LOCAL_MACHINE \ SOFTWARE \ Microsoft \ Windows \ CurrentVersion \ MMDevices \ Audio \ Render, högerklicka på Render och välj Egenskaper . En gång i egenskaper, välj Tillstånd, ALLA ANVÄNDNINGSPAKET, och ge äganderätt till alla användare genom det. Utför samma steg efter att ha klickat på render och ge även behörigheter till nycklarna som finns där.
- Du kan utföra en systemåterställning om problemet uppstod efter en uppdatering.
- Du kan också använda program från tredje part (t.ex. ljudomkopplare ) som låter dig växla mellan ljudenheter med fördefinierade snabbtangenter. Det här löser problemet om du ändrar dina ljudenheter mycket och står inför detta problem.
PRO TIPS: Om problemet är med din dator eller en bärbar dator, bör du försöka använda Reimage Plus-programvaran som kan skanna förvaret och ersätta korrupta och saknade filer. Detta fungerar i de flesta fall där problemet uppstått på grund av systemkorruption. Du kan ladda ner Reimage Plus genom att klicka här