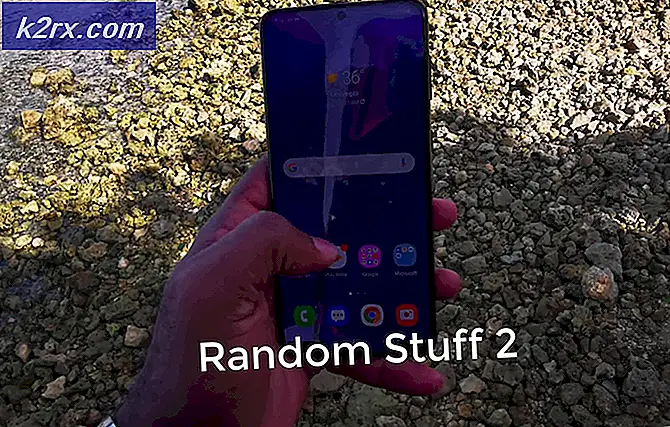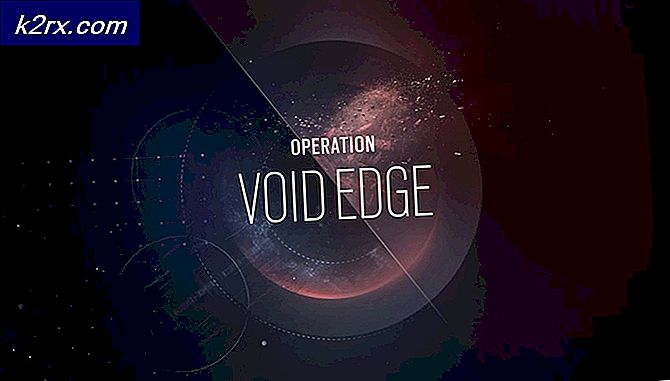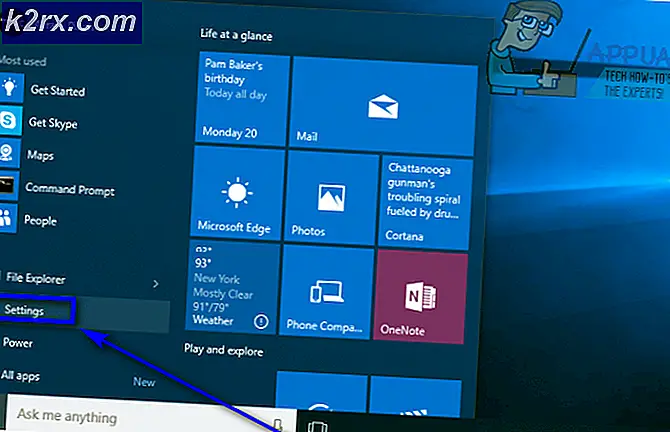Fix: Renesas USB Device Error Code 10
USB (Universal Serial Bus) är en teknik som har varit med oss sedan 90-talet. Med utvecklingen i teknik ger USB 3.0 nu snabbare hastigheter. Renesas erbjuder USB 3.0 för tillverkare moderkort. Det här brukar vara på din HP- eller Dell-dator på USB-portens baksida. För att driva enheten behöver du Renesas USB Host Controller-enheter som dikterar hur data flyttas på din Renesas USB-port.
Det har varit flera bekymmer från användarna om Renesas USB. Enheten verkar vara misslyckande när du försöker använda den. Felet som genereras tillstånd Den här enheten kan inte starta (Kod 10). USB-portarna slutar fungera och pluggar in någonting som inte tar dem tillbaka. Andra användare rapporterar att problemet uppstår när datorn går och lägger sig. I den här artikeln kommer vi att förklara varför problemet uppstår och hur du kan åtgärda situationen.
Vilket fel: Kod 10 betyder och varför det inträffar
Code10-felet genereras när Enhetshanteraren inte kan starta maskinvaruenheten, orsakad förfallna föråldrade eller skadade drivrutiner. Du kommer därför inte att kunna ansluta dina USB-enheter till din Renesas port och få dem att fungera. Korrupta drivrutiner kan leda till problemet. Oläslig instruktion kommer att stoppa enheten från att starta eller fungera korrekt. Problemet kan också härröra från skadad firmware på enheten eller moderkortet. Inkompatibilitet för drivrutiner kommer sannolikt att uppstå när du uppgraderar från en operativsystemversion till en annan. Detta är vanligtvis fallet när du uppgraderar från Windows 7 till 8 eller Windows 10.
En annan orsak till problemet är att systemet inte hanterar drivrutinsändringar när enheterna är avstängda och startade om utan att Windows startar om. Windows Driver Foundation - Användarmanual-ramverkstjänsten hanterar vanligtvis dessa förfrågningar. När datorn går somnar, kastas datorn i ett energisparläge. Din USB-enhet är avstängd tillsammans med andra el-hungriga enheter som vanligtvis lämnar CPU och RAM som de enda drivna enheterna. Vid uppvakning startas dessa enheter om och om de inte startas på rätt sätt, om de inte startas på nytt, kommer de inte att starta. Fel: Kod 10.
Metod 1: Starta om, uppdatera eller installera om drivrutinerna
Om dina drivrutiner är korrupta eller inkompatibla, installera eller uppdatera drivrutinerna, ska du få det att fungera igen.
PRO TIPS: Om problemet är med din dator eller en bärbar dator, bör du försöka använda Reimage Plus-programvaran som kan skanna förvaret och ersätta korrupta och saknade filer. Detta fungerar i de flesta fall där problemet uppstått på grund av systemkorruption. Du kan ladda ner Reimage Plus genom att klicka här- Tryck på Windows-tangenten + R för att öppna körningen
- Skriv devmgmt.msc och tryck enter för att öppna enhetshanteraren
- Gå till avsnittet Universal Serial Bus Controller och expandera det.
- Hitta din Renesas USB Host Controller. Den ska ha en gul triangel om den inte fungerar korrekt. Egenskaperna hos enheten bör berätta vilket fel som orsakar funktionsfel.
- Alternativ 1: För att starta om enheten, högerklicka på den och välj " Inaktivera ". Högerklicka på det igen och välj ' Aktivera '. Detta startar om enheten om den fastnat
- Alternativ 2: För att uppdatera drivrutinerna, högerklicka på din Renesas USB Host Controller-drivrutin och välj Update Driver Software . Se till att du är ansluten till internet
- Välj, Sök automatiskt för uppdaterad drivrutinsprogram. Enhetshanteraren söker på Internet för kompatibla och senaste drivrutiner och uppdaterar enheten
- Alternativ 3: Du kan också installera om drivrutinerna igen: högerklicka och välj "avinstallera" för att ta bort drivrutinerna och starta om datorn. PC: n installerar om rätt drivrutiner för din USB när den startas om.
Du kan också gå online och hitta rätt och senaste drivrutin från din tillverkare.
Metod 2: Ställ in Windows Driver Foundation - Användarmodus för körramar till automatisk
Inställning av Windows Driver Foundation - Användarfunktions-drivrutins ramtjänst för att köra automatiskt hjälper dig att upptäcka dina enheter och få dem online.
- Tryck på Windows-tangenten + R för att starta körningen
- Skriv services.msc och tryck enter för att öppna tjänstefönstret
- Bläddra och leta reda på " Windows Driver Foundation - User-Mode Driver Framework " -tjänsten
- Högerklicka på det och gå till egenskaper
- På fliken Allmänt ställer du in starttypen till Automatisk
- Om tjänsten har upphört, klicka på " Start " för att starta om det
- Klicka på Apply, sedan OK för att ändra ändringarna
- Starta om datorn.
PRO TIPS: Om problemet är med din dator eller en bärbar dator, bör du försöka använda Reimage Plus-programvaran som kan skanna förvaret och ersätta korrupta och saknade filer. Detta fungerar i de flesta fall där problemet uppstått på grund av systemkorruption. Du kan ladda ner Reimage Plus genom att klicka här