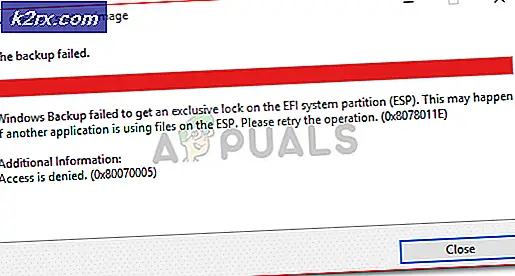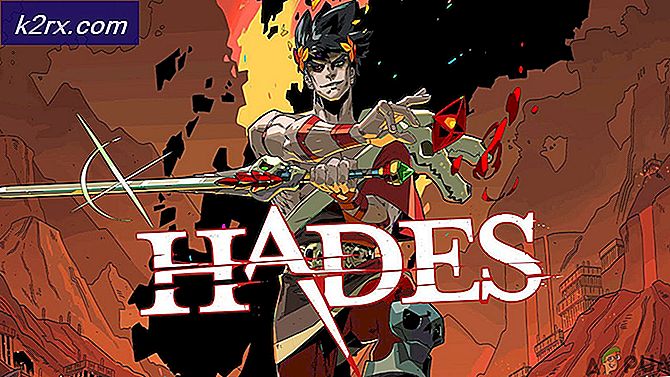Fix: Den begärda resursen används
Installera och avinstallera program på Windows OS kan ibland känna sig svårare än det borde vara. Den vanliga processen är ganska enkel. Du öppnar appen Inställningar eller går till Kontrollpanelen >> Program och funktioner och du kan enkelt komma åt de program och program du vill avinstallera. Det är dock viktigt att vissa problem uppstår om programmets avinstallationsguiden börjar misshandlas eller om det helt enkelt inte ingår i programmet. Å andra sidan finns det några skadliga program som hindrar dig från att avinstallera vissa program och du bör bli av med det så snart som möjligt.
Den begärda resursen är i användningsfel
Denna kända fråga är vanligt orsakad av den skadliga rootkiten under namnet SmartService. Rootkits är vanligtvis svårare att hantera än virus och maskar eftersom de fungerar tyst och de gör subtila ändringar i operativsystemet och förhindrar att andra program raderar eller upptäcker det.
Det sägs att användarna kommer att ha problem om de försöker avinstallera vissa program från tredje part eftersom SmartService blockerar en massa digitala signaturer från att köra. Processerna och programmen som blockeras är säkerhetsprogram som brandväggar och antivirusprogram, vilket gör det omöjligt för dig att skanna din dator. Dessutom förhindrar SmartService rootkit vissa processer att avslutas. de skadliga processerna som håller den skadliga programvaran igång. Låt oss se hur du kan hantera den här frågan.
Lösning 1: Malwarebytes Anti-Rootkit
Malwarebytes producerar vanligtvis gratis säkerhetsverktyg som definitivt kan hjälpa dig att skydda din dator. Det här verktyget Anti-Rootkit är utformat för att bli av med rootkits som den här och många har rapporterat att den här programvaran faktiskt lyckades bli av med problemet.
- Ladda ner Malwarebytes Anti-Rootkit-verktyg här.
- Stäng allt du kan stänga på din dator och öppna filen du just laddade ner.
- Installera MBAR till ett bekvämt läge och öppna det efter installationen slutar.
- Uppdatera databasen och klicka på Scan med alla scanningsmål som markeras.
- När skanningen är klar håller du alternativet Create Restore point markerat och klickar på Cleanup.
- Din dator startar om så kolla om du vill se om samma problem kvarstår när du försöker öppna ditt antivirusprogram.
Om något störa antingen MBAR-installationen, öppningen eller borttagningen av skadlig kod, måste du använda ett verktyg som heter Rkill som hjälper dig att avsluta processer som orsakar problemet så att du kan ta bort dem omedelbart.
- Hämta Rkill härifrån.
- När du har laddat ner det, letar du efter det i mappen Hämtningar och byter namn på det för att lura rootkit.
- Kör det och vänta tills processen är över. Starta inte om datorn nu. Kör bara MBAR-verktyget igen och bli av med den här skadliga programvaran.
Lösning 2: Ytterligare säkerhetsskanningar
Om Malwarebytes Anti-Rootkit inte kunde bli av med rootkit eller om du vill köra ett par ytterligare skanningar finns det flera högkvalitativa verktyg du kan använda.
- Hämta Zemana AntiMalware härifrån.
- Byt namn på filen du just laddade ner till något annat.
- Kör installationen och välj den mapp du vill installera Zemana till.
- Appen ska köras automatiskt, men om den inte gör det, öppna mappen där du valde att installera Zemana och byt namn på ZAM.exe-filen till något annat och dubbelklicka på det.
- Skanna din dator med en Deep Scan-alternativ.
Ett annat bra verktyg att använda är Malwarebytes Anti-Malware (MBAM).
- Ladda ner det här.
- Kör filen du just laddat ner och installera verktyget till din dator.
- Starta programvaran.
- Hitta inställningar på vänster sida av skärmen och gå till fliken Skydd.
- Byt alternativet Sök efter rootkits på för att hitta den här skadliga programvaran.
- Skanna din dator med en Threat Scan.
Lösning 2: Kaspersky Rescue Disk
Eftersom SmartService rootkit förhindrar att alla säkerhetsverktyg löper, kan det hindra dig från att köra vissa rootkit-borttagningsverktyg eller antivirusskanner även efter att du har bytt namn på dem. Till exempel har vissa användare rapporterat att de inte kunde köra Malwarebytes på sina datorer när de smittades med SmartService. Du kan dock köra ett startbart antivirusverktyg som startar utan att köra Windows. Ett bra gratis alternativ är Kaspersky Rescue Disk.
- Ladda ner Kaspersky Rescue Disk här.
- Bränn verktyget till en CD eller en DVD. Om du redan äger Kaspersky Anti-Virus eller Kaspersky Internet Security, kan du bränna det här verktyget till en DVD med applikationsgränssnittet. Om du inte äger dessa program kan du använda en bild- eller skivbrännare du är bekant med. Använd en låghastighetsinställning för att förhindra att fel uppstår.
- Ladda BIOS-menyn genom att trycka på den angivna knappen när du startar datorn. Det är vanligtvis F8 eller F11.
- När du har öppnat BIOS-inställningar, gå till fliken Start och välj uppstart från en flyttbar enhet.
- Sätt i din CD eller DVD när Kaspersky Rescue Disk bränts till den.
- Starta om datorn och Kasperskys startsida ska fyllas i med ett meddelande som ber dig att trycka på valfri tangent. Tryck på något under de första 10 sekunderna eller Windows ska starta.
- Välj ditt språk med tangentpilen och Ange och läs licensavtalet. Tryck på 1 för att fortsätta, 2 för att starta om eller 3 för att stänga av datorn.
- Välj det grafiska läget Kaspersky Rescue Disk som är det enklaste att komma runt.
- Uppdatera virusdatabaser genom att besöka Mitt uppdateringscenter >> Starta uppdatering.
- Starta skanningsprocessen genom att klicka på fliken Objektskanning, kontrollera allt på listan nedan och klicka på Starta objektsökning.
Det finns tre alternativ för varje skadlig fil som programvaran upptäcker:
- Desinficera - Det rensar filen och tar inte bort det, vilket gör det säkert att använda.
- Karantän - Den markerar filen som skadlig och förhindrar att den används. Den kan återställas senare.
- Ta bort - Det här tar bort filen helt och tar bort den från din dator.
Vi rekommenderar att du antingen karantäner eller raderar skadliga filer.
PRO TIPS: Om problemet är med din dator eller en bärbar dator, bör du försöka använda Reimage Plus-programvaran som kan skanna förvaret och ersätta korrupta och saknade filer. Detta fungerar i de flesta fall där problemet uppstått på grund av systemkorruption. Du kan ladda ner Reimage Plus genom att klicka här