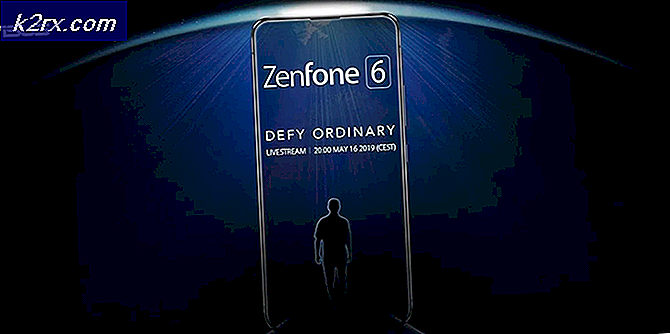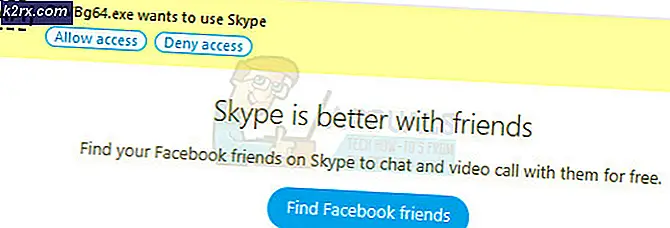Hur man fixar Hades Crashing på PC
Hades är ett oseriöst action-RPG för Windows, macOS och Nintendo Switch. Spelet hade en tidig åtkomstversion i december 2018 men lanserades officiellt den 17 september 2020. Dessutom, eftersom spelet släpptes som tidig åtkomst fanns det många spelkrascher på vägen.
Utvecklarna av Hades var aktiva hela tiden och svarade på feedback från användare med en kompatibel server på Discord och en subreddit på Reddit. Lösningarna som tillhandahålls här har också tillhandahållits direkt av Hades-utvecklare. Andra lösningar kommer från användare som följt utvecklarnas andra instruktioner.
Uppdatera grafikdrivrutiner
Ofta än inte kommer anledningen till en spelkrasch vara föråldrade grafikdrivrutiner. Anledningen är att spel är programmerade att börja uppdateras när en uppdatering trycks och spelet startas. Å andra sidan uppdateras drivrutiner bara när Windows uppdateras när det gäller Microsoft Windows. För att uppdatera din grafikdrivrutin
- Starta först enhetshanteraren genom att skriva Enhetshanteraren efter att du tryckt på Windows-tangent.
- Expandera sedan Grafikkort.
- För att uppdatera önskad drivrutin, dubbelklicka på dess namn och gå till Förareflik.
- Klicka på Uppdatera drivrutinen.
- Klicka sedan på Sök automatiskt efter uppdaterad drivrutinsprogramvara. Detta söker efter en uppdaterad drivrutinsfil på din dator och uppdateras automatiskt.
- Om inga drivrutiner hittas klickar du på Bläddra i min dator för drivrutinsprogramvara.
- För detta alternativ måste du välja en drivrutin manuellt. Du kan ladda ner grafikdrivrutinerna online eftersom det bara finns tre tillverkare, nämligen Nvidia, Intel och AMD. Drivrutinsfilerna slutar vanligtvis på .INF.
- Klicka sedan på Bläddra och navigera till förarplatsen på din dator.
- Klick Nästa och efter ett tag kommer Windows att berätta att drivrutinerna har uppdaterats.
När det gäller uppdaterade drivrutiner kommer Windows att berätta att de uppdaterade drivrutinerna för den här enheten redan är installerade. Det betyder att problemet inte är med grafikdrivrutinerna utan med själva spelet. För lösningar i ett sådant fall, se lösningarna nedan.
Ändra kommandot för spelstart
Det här problemet är kopplat till spelljudmotorn för x86-versionen. Utöver detta stod också datorer med ~ 4 GB RAM inför problem. Lösningen i det här fallet var att ändra kommandona för spelstart från spelinställningarna på Steam. För den här frågan
- Först, Högerklicka på speltitel i Ångbibliotek.
- Klicka sedan påEgenskaper.
- Under Allmän klicka på STÄLL INLÖSNINGSALternativ.
- Slutligen anger du kommandot / AllowVoiceBankStreaming = falskt. Klicka på OK och då
- Starta spelet. Förhoppningsvis kommer problemet att ha lösts.
Inaktivera Steam Overlay
Det fanns rapporter från användarna att efter att ha spelat spelet i cirka 5 minuter skulle spelet frysa. Ljudet skulle komma från spelet, men skärmen hade blivit svart. Utvecklarna informerade om att det var fråga om att Steam-överlägget inte laddades ordentligt i spelet. För det mesta orsakar detta inga problem och spelare kan enkelt växla mellan deras spel och Steam-overlay. Lösningen som föreslogs för denna fråga var att inaktivera Steam-overlay i spelet. Att göra det
- Först, Högerklicka på speltitel i Ångbibliotek.
- Klicka sedan på Egenskaper.
- Slutligen, under Allmän avmarkera fliken Aktivera Steam-överlägget i spelet.
- Klicka på OK och då Stänga.
Verifiera filer med Steam
Det rapporterades också problem med spara filer i spelet. Vanligtvis kan spara filer återställas genom att återställa till tidigare versioner. Den här lösningen fungerade inte i det här fallet. Dessutom fortsatte valet av den specifika spara filen i spelet att krascha spelet. Många användare föreslog att problemet var med andra spelfiler och att verifiera alla spelfiler med Steam. För att utföra verifiering med Steam
- Först, Högerklicka på speltitel i Ångbibliotek.
- Klicka sedan på Egenskaper.
- Under Lokala filer klicka på fliken VERIFIERA INTEGRITET I SPELFILER.
- Följaktligen kommer Steam att köra en verifiering av alla filer i det valda spelet.
- Om det finns problem med någon fil kommer Steam att återhämta dessa filer.
- Stäng Egenskaperna och starta spelet.