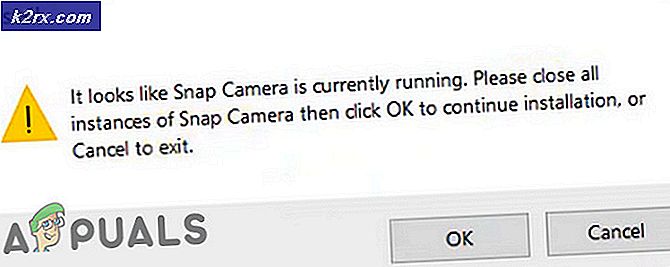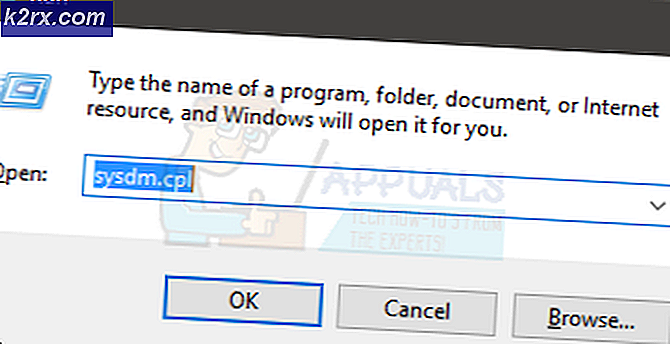Fix: Rocket League Error Code 68
Lanseringen av alla online multiplayer-spel är nästan uteslutande följt av felaktig server och överskridande felkoder. Rocket League är inget undantag och det verkar som att folk har fått alla typer av felkoder från spelet, inklusive felkoden 68.
Det här felet kan vara ganska svårt att lösa ordentligt, eftersom det ofta förekommer inga uppenbara skäl och det finns en hel del väldigt olika orsaker till problemet, som alla kan förekomma för dig på en konsol. Därför är det viktigt att du följer igenom alla lösningarna innan du ger upp dig.
Lösning 1: Du har blivit bannad
Den vanligaste orsaken till felkoden 68 är att du kanske har blivit tillfälligt förbjuden att spela spelet genom att lämna för många matchningar. Om du till exempel befann dig i mitten av matchen och avslutade dig genom att stänga av datorn eller genom att stänga spelet, blir spelet ibland förvirrat och vet inte vad du ska rapportera.
Faktum är att vad som händer är att du kanske har fått ett varningsförbud på 15 minuter som hindrar dig från att gå med i nya spel men spelet misslyckas med att presentera den informationen och det kastar felkoden 68 ändå. De flesta rapporterade dock att felkoden försvinner exakt efter 15 minuter så det är bäst att vänta. Men om du har brutit några fler spelregler under tiden kan du förvänta dig att förbudet är längre än det.
Lösning 2: Kontrollera om servern är nere
Ibland är servrarna skyldiga, särskilt om de blir för trånga, vilket resulterar i olika konstiga felkoder. Varje spelutvecklare har föreslagit användare att de ska försöka återansluta i ett par minuter innan de försöker fixa felkoden på andra sätt.
Dessutom finns det många användare som bekräftade att patienten var betald och de kunde snart fortsätta spela spelet normalt.
Ibland är det bara servrarna som går under underhåll och ibland finns det ett problem med det konto användarna använder för att spela spelet. Du kan alltid kolla status för olika servrar för någon av plattformarna som finns genom att klicka på länkarna nedan:
- PlayStation Network Status: https://status.playstation.com
- Xbox Live Status: http://support.xbox.com/xbox-live-status
- Rocket League Twitter: https://twitter.com/rocketleague
- DownDetector for Rocket League: http://downdetector.com/status/rocket-league
Lösning 3: Starta om flera komponenter
Att njuta av spelet ordentligt utan några krascher kan också lösas genom att återställa vissa komponenter tills spelet faktiskt börjar fungera. Du bör dock vara medveten om att det finns en hel del saker som bör återställas om du verkligen vill se till att allt går rent, eftersom orsaken till problemet kan vara din Internetanslutning, din konsol, Steam-klienten, etc. Följ anvisningarna nedan för att starta om alla dessa komponenter med framgång.
Starta om Steam:
- Öppna Steam-klient-användargränssnittet genom att dubbelklicka på ikonen i systemfältet som ska visa det sista öppna ångfönstret du var i.
- Leta reda på menyn längst ner till vänster i fönstren och klicka på Steam >> Exit.
- Vänta på att klienten stängs av helt innan du öppnar Steam igen genom att hitta dess ikon på skrivbordet eller i den mapp du installerade den i.
Starta om enheten och din Internetanslutning:
Eftersom spelet kan spelas på olika enheter som Xbox One, PlayStation 4 eller en dator, nedan är de korrekta stegen för korrekt återställning av alla konsoler som också tar bort cacheminnet för PS4 och Xbox One. Det är viktigt att du också återställer din Internet-anslutning innan du sätter på konsolerna igen eftersom det rekommenderas att plugga in din Internetanslutning varje gång i taget bara för att återställa den.
Xbox-användare:
- Tryck och håll strömknappen längst fram på Xbox-konsolen tills den stängs helt av.
- Koppla ur strömbrytaren från baksidan av Xbox. Tryck och håll strömknappen på Xbox flera gånger för att se till att det inte finns någon kvarvarande ström och det här kommer faktiskt att rengöra cacheminnet.
- Koppla ur Ethernet-kabeln från Xbox One om du använder den för att ansluta till Internet och låt kabeln vara urkopplad i minst ett par minuter innan du sätter i den igen. Samtidigt startar du om routern och modemet genom att klicka på strömknapparna ligger på dem innan du kopplar kabeln tillbaka till din enhet.
- Anslut strömbrytaren och vänta på det ljus som ligger på strömbrytaren för att ändra färg från vit till orange.
- Sätt på Xbox igen som du normalt skulle göra.
PlayStation-användare:
PRO TIPS: Om problemet är med din dator eller en bärbar dator, bör du försöka använda Reimage Plus-programvaran som kan skanna förvaret och ersätta korrupta och saknade filer. Detta fungerar i de flesta fall där problemet uppstått på grund av systemkorruption. Du kan ladda ner Reimage Plus genom att klicka här- Avsluta helt PlayStation 4.
- När konsolen är helt stängd, dra ur nätsladden från konsolens baksida.
- Låt konsolen stanna ur kontakten i minst ett par minuter. Koppla ur Ethernet-kabeln från Xbox One om du använder den för att ansluta till Internet och låt kabeln vara urkopplad i minst ett par minuter innan du sätter i den igen. Samtidigt startar du om routern och modemet genom att klicka på strömknapparna ligger på dem innan du kopplar kabeln tillbaka till din enhet.
- Anslut nätsladden tillbaka till PS4 och vrid den på det sätt du normalt gör.
PC-användare:
- På din löpande dator klickar du på Start >> strömbrytaren längst ner på menyn och väljer alternativet Stäng av.
- När din dator har stängts av helt, koppla ur Ethernet-kabeln från datorn om du använder den för att ansluta till Internet och låt kabeln vara urkopplad i minst ett par minuter innan du sätter i den igen. Samtidigt starta om din router och ditt modem genom att klicka på strömbrytarna på dem innan du kopplar kabeln tillbaka till datorn.
- Slå på datorn normalt genom att trycka på strömbrytaren.
Lösning 4: Ändra MAC-adressen till din dator (bara för PC-användare)
Ändra MAC-adressen är en något avancerad process som bör utföras med försiktighet men det ska inte ta lång tid och användarna har rapporterat att det har fungerat för dem vid vissa tillfällen.
Användare som är mest benägna att dra nytta av den här lösningen är användare som använder begränsad Internetanslutning, de administrerar sig inte som studenter som bor i studentrum och studenter som använder universitetsservrar. Om du ändrar MAC-adressen kan den hjälpa till med Internet-trafiken och förbättra anslutningen till Rocket League-servrarna.
- Hitta din nätverksadapters information genom att klicka på Start-menyn eller sökknappen bredvid den och skriva cmd. Högerklicka på det första resultatet och välj alternativet Kör som administratör. Du kan också söka efter kör för att öppna dialogrutan kör och skriva cmd.
- Skriv kommandot nedan och se till att du trycker på Enter efteråt. Skriv ner Beskrivning och Fysisk adress för nätverksenheten du använder för närvarande, vars namn kommer att matcha typen av anslutning (trådlöst, LAN, etc.).
- ipconfig / all
- Skriv in följande kommando som visas nedan och klicka på Enter. Skriv ner GUID, som visas mellan {} parenteserna bredvid den fysiska adress du hittat tidigare.
- net config rdr
- Öppna Registereditorn. Du kan öppna den genom att öppna dialogrutan Kör (Windows-tangent + R) och skriva regedit.
- Navigera till registernyckeln nedan och expandera den genom att klicka på pilen bredvid den.
- .
- Hitta din adapter genom att öppna mapparna med namnet 0000, 0001, etc, och jämför DriverDesc-tangenten till beskrivningen du skrev ner ovan.
- Högerklicka på mappen som matchar din nätverksenhet och välj Ny >> Strängvärde. Du ska namnge det NetworkAddress.
- Dubbelklicka på den nya NetworkAddress-inmatningen och ange din nya MAC-adress i fältet Värdesdata, MAC-adresserna består av 12 siffror och det ska inte finnas några separata bokstäver och siffror.
- Starta om datorn för att aktivera ändringarna och du kan kontrollera om ändringarna har tillämpats korrekt. Öppna igen kommandotolken och kör kommandot ipconfig / all och kolla den fysiska adressen bredvid din aktiva nätverksenhet. Den nya uppsättningen siffror ska vara på plats.
PRO TIPS: Om problemet är med din dator eller en bärbar dator, bör du försöka använda Reimage Plus-programvaran som kan skanna förvaret och ersätta korrupta och saknade filer. Detta fungerar i de flesta fall där problemet uppstått på grund av systemkorruption. Du kan ladda ner Reimage Plus genom att klicka här