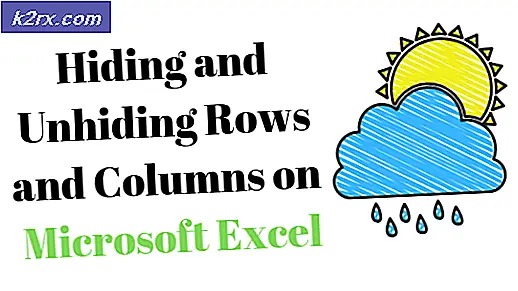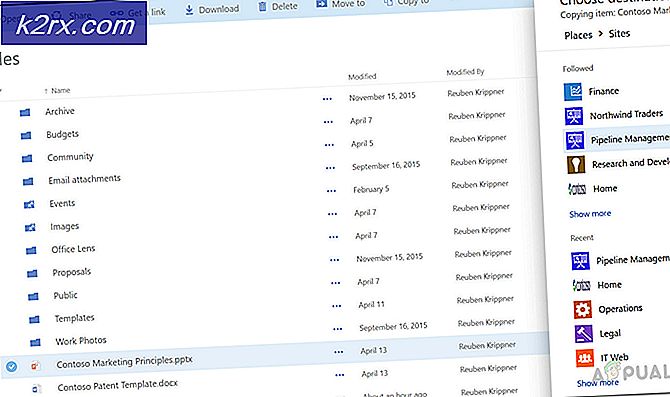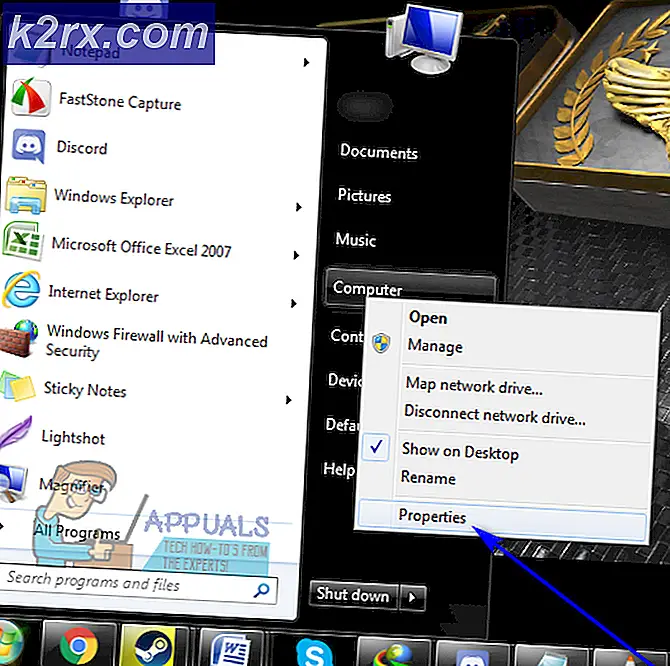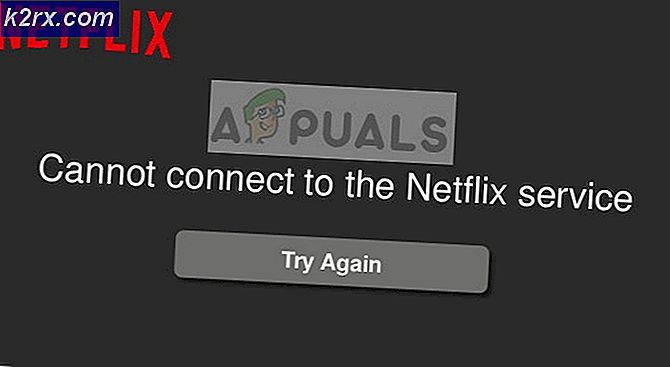Fix: Okända och främmande enheter som visas på nätverket
Wi-Fi-skydd är ett viktigt krav om du vill undvika att hackas, förlorar data och delar Wi-Fi med obehöriga användare. Av dessa skäl bör du alltid ändra ditt Wi-Fi-lösenord regelbundet. Det har varit oro på onlineforum om oseriösa enheter, mestadels telefoner, som visas på nätverkssidan i Filhanteraren. Högerklicka och visa egenskaperna hos sådana enheter visar några detaljer, särskilt MAC-adressen och tillverkaren men inte IP-adressen. Dessa enheter är dock inte synliga på routerns lista. Den här artikeln kommer att svara på frågan om varför dessa enheter visas och hur man kan bli av med dem.
Först och främst måste du veta att detta inte är ett säkerhetsproblem. Telefoner och vissa andra Wi-Fi-enheter, men särskilt telefoner, söker kontinuerligt efter tillgängliga nätverk, även när de är anslutna till en, för att försöka hitta eventuellt en bättre. På grund av detta blir ditt Wi-Fi-nätverk kontinuerligt skannat av dessa enheter, och ditt Wi-Fi-nätverk erkänner förstås att det är tillgängligt. Detta kommer till och med att uppstå om ditt nätverk är dolt. Så här kan en telefon (eller någon annan Wi-Fi-enhet för den delen) faktiskt även börja ansluta till ett Wi-Fi-nätverk.
Anledningar till varför du ser konstiga enheter på ditt nätverk
Om du ser konstiga enheter på nätverkshanteraren är det troligt att din Wi-Fi skyddas med ett WPA-protokoll (Wi-Fi Protected Access). Eftersom WPA2 inte skyddar de fysiska och MAC-lagren (trots allt behöver alla, även den trådlösa nätverksägaren, en miniminivå av trådlös åtkomst för att komma in i nätverket), de mobila mobiltelefonerna försökte få en slags "meningsfull" åtkomst Försök att ansluta till din Wi-Fi, därför kommer du att se i Windows-nätverkshanteraren.
För att få tillgänglig Wi-Fi-lista skickar telefonen / enheten ut ett "paket" med information om dataanmodande enheter, de andra Wi-Fi-enheterna och routrarna känner igen och svarar med information som är lämplig, om det gäller en router för Exempel: SSID (Wi-Fi-nätverksnamnet) och typ av säkerhetsutmaning som behövs om den enheten vill bli medlem. Den första som skickar ut informationen kommer nästan alltid att innehålla sin MAC-adress, som vanligtvis tilldelas en tillverkare. Detta försök är allt som krävs för mobiltelefonen eller den trådlösa enheten att visa ägaren att det finns SSID "xyz" tillgängligt men det är säkrat. Det verkar som de skurkliga enheterna endast gör ett partiellt handslag till nätverket eftersom du får tillverkare, modell, modellnummer, MAC-adress. IP-adress utförs inte när handslaget inte är klart, så det misslyckas med att förvärva nätverksstatus. Om enheten har en IP-adress är den ansluten till din Wi-Fi framgångsrikt.
Windows Connect nu på Windows 10 och 8 går och gör ytterligare arbete. När du klickar på nätverket i "File Explorer" skickar Windows Connect Now en "pack / beacon" för att inte bara få en lista över de aktuella enheterna som är anslutna till ditt nätverk, men även potentiella andra enheter som svarar på dess begära via Wi-Fi. Av den anledningen kommer du att se de skurna enheterna även om din Wi-Fi är dold. Det läser också loggarna som du vanligtvis inte kan se dig själv från en router för att se vad som inom en viss tid har skickat ut ett av dessa paket, för att försöka ge dig den fullständigaste listan över alla möjliga enheter som du kan ansluta till, om du och den enheten har båda rätt behörighet att göra det. Det här är anledningen till att du inte kommer att se dessa enheter genom att komma åt din routerlista från dess inställningar och anslutningar.
Så här blir du av med rogue enheter på ditt nätverk. Den här metoden fungerar för Windows 7, 8 och 10.
Metod 1: Inaktivera Windows Connect Now Service
Med Windows Anslut Nu av / inaktiverad ser du bara de aktuella enheterna som för närvarande finns i ditt nätverk. I detta avseende är WCN inte nödvändigt som en funktion, så det gör inte ont alls för att få det inaktiverat. Det gör det dock bekvämt när du vill ansluta till en surfplatta eller annan Wi-Fi-enhet som verkligen finns i ditt nätverk.
PRO TIPS: Om problemet är med din dator eller en bärbar dator, bör du försöka använda Reimage Plus-programvaran som kan skanna förvaret och ersätta korrupta och saknade filer. Detta fungerar i de flesta fall där problemet uppstått på grund av systemkorruption. Du kan ladda ner Reimage Plus genom att klicka här- Tryck på Window / Start Key + R för att öppna Run
- Skriv " kontroll admintools" och tryck Enter för att öppna administrativa verktyg
- Dubbelklicka på genvägen för att öppna tjänstefönstret
- Leta efter Windows Connect nu högerklicka på det gå till Egenskaper
- På fliken Allmänt väljer du " inaktiverad " från alternativen för uppstartstyp.
- Under servicestatusen, klicka på Stopp
- Klicka på Apply, OK.
Du kommer inte längre kunna se potentiella enheter. Om du avaktiverar tjänsten stoppas det från att automatiskt startas om när du startar om datorn.
Metod 2: Inaktivera WPS (Wi-Fi Protected Setup) på din router
WPS skickar informationen till Windows Connect Now. Om du har mer än en dator i nätverket, kommer det att lösa problemet för alla datorer om du inaktiverar WPS på din router. WPA2-Personal ensam, även känd som WPA2-PSK - PSK står för fördelad nyckel är tillräckligt säker. WPS kan du använda ett enklare sätt att ansluta än att ange ditt Wi-Fi-lösenfras. Enheter kan därför vara långvariga och väntar på den enkla anslutningen, t.ex. genom att trycka på en knapp på routern. Det sägs att inaktivera WPS kommer även att göra din Wi-Fi säkrare. Så här inaktiverar du WPS:
- Öppna en webbläsare
- Ange WAN IP-adressen till din Router eller LAN-IP-adress (om den är ansluten via en kabel) till URL-adressfältet och tryck på enter för att öppna (Du måste kanske kolla din routerns handbok för värdena, men de flesta tillverkare använder LAN-IP-adressen 192.168 .0.1 eller 192.168.1.1 ). Om det inte fungerar för dig, ser du Standard Gateway IP från nätverksstatus och använder det för att komma åt routern.
- Ange lösenordet för att komma åt din router
- Du hittar det här alternativet under Wi-Fi Protected Setup eller WPS i sitt webbaserade konfigurationsgränssnitt. Olika routrar har olika gränssnitt.
- Inaktivera WPS och spara ändringar.
Vissa routrar har inte möjlighet att inaktivera WPS medan andra saknar den här funktionen (de är förmodligen säkrare och kommer inte att ge upphov till skrämmande enheter på din dator).
WPS är en väldigt riskabel funktion för att få till nytta av enklare anslutning till din Wi-Fi. Du bör alltid använda WPA2 som kryptering av ditt Wi-Fi-nätverk. WPA ersatte den föråldrade WEP (Wired Equivalent Privacy) så undviker du att använda WEP. Kom också ihåg att ändra ditt Wi-Fi-lösenord regelbundet för att låsa ut obehöriga användare (eftersom delning av ditt lösenord med en gäst kan sprida det till andra personer).
PRO TIPS: Om problemet är med din dator eller en bärbar dator, bör du försöka använda Reimage Plus-programvaran som kan skanna förvaret och ersätta korrupta och saknade filer. Detta fungerar i de flesta fall där problemet uppstått på grund av systemkorruption. Du kan ladda ner Reimage Plus genom att klicka här